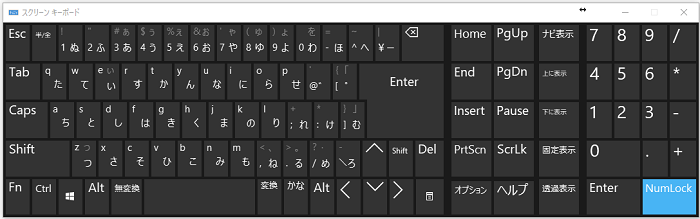
キーボードは「今日はPCでキーボードを使う予定は特に無いな」って日でもWindows10の起動時のサインインには使う事になってしまうので結局用意しがちな物ですが、そんな場合にはスクリーンキーボードで入力するのがオススメです。
このスクリーンキーボードとはモニターに写されたキーボードの画像をマウスでクリックする事でキーボードを入力したのと同じ効果が得られるという物で、これを使えば実物のキーボードが無くてもパスワードを入力する事ができます。
もっとも、これはサインイン画面の右下のアイコンから呼び出す事も出来るのですが、ちょっとだけ手間がかかります。
そこで今回はWindows10起動時にスクリーンキーボードを自動で出す方法を記してみます。
コントロールパネルの簡単操作センターから設定する
この設定はコントロールパネルから行います。
コントロールパネルの起動方法はWindows10でコントロールパネルを起動させる方法を参考に。
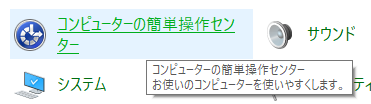 表示方法が「大きいアイコン」「小さいアイコン」の場合は「コンピューターの簡単操作」を左クリックします。
表示方法が「大きいアイコン」「小さいアイコン」の場合は「コンピューターの簡単操作」を左クリックします。
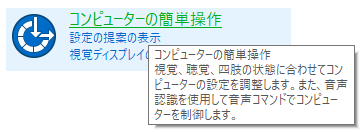 表示方法が「カテゴリ」の場合は、まず「コンピューターの簡単操作」を左クリックします。
表示方法が「カテゴリ」の場合は、まず「コンピューターの簡単操作」を左クリックします。
 そして中にある「コンピューターの簡単操作センター」を左クリックします。
そして中にある「コンピューターの簡単操作センター」を左クリックします。
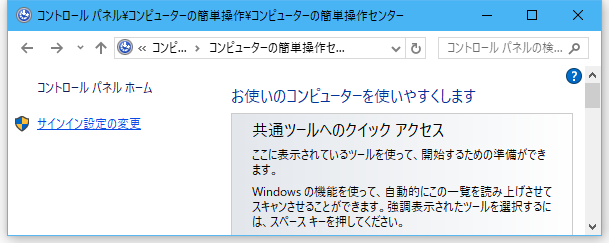 「コンピューターの簡単操作センター」に入ったなら左側の「サインイン設定の変更」を左クリックします。
「コンピューターの簡単操作センター」に入ったなら左側の「サインイン設定の変更」を左クリックします。
これでサインイン時の設定を変更する事ができます。
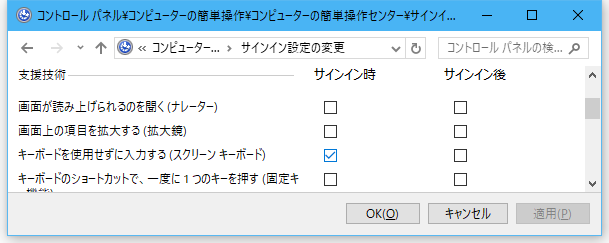 「キーボードを使用せずに入力する(スクリーンキーボード)」と書かれた部分のサインイン時と書かれたチェックボックスにチェックを入れます。
「キーボードを使用せずに入力する(スクリーンキーボード)」と書かれた部分のサインイン時と書かれたチェックボックスにチェックを入れます。
そして「OK」ボタンか「適用」ボタンを押せばWindows10起動時のスクリーンキーボードも一緒に起動してくれるようになります。
しかも初めからカーソルがパスワードの所に入っているので即パスワード入力ができます。