
Windows10で負荷がかかるゲームのようなアプリケーションを実行する場合に、他のアプリケーションを終了したりすると、その分のマシンパワーが集中されて処理速度が上がります。
ゲームモードは他のアプリケーションを終了したりしなくても目的のアプリケーションに優先的にマシンパワーを使うようにする機能です。
今回は、このゲームモードの設定方法を記してみます。
Windows10のゲームモードの起動方法
Windows10のゲームモードを起動するにはショートカットキーが設定されており「Windowsキー+Gキー」で起動します。
これでゲームモードを設定出来るゲームバーが表示されます。
表示されない場合は設定を変更する必要があります。
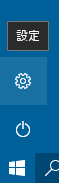
まずWindowsキーを押すなどをしてスタートメニューを出し歯車マークを左クリックします。
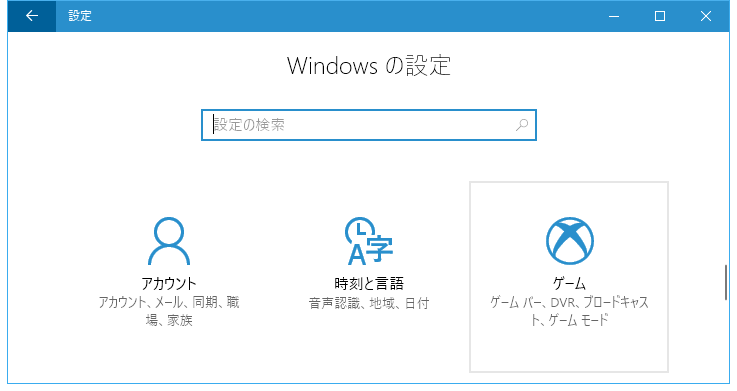
エックスボックスのマークの「ゲーム」を左クリックします。
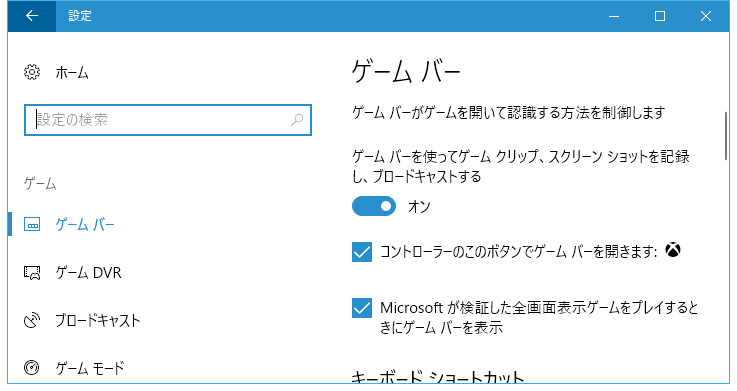
ゲームバーの設定画面になるので右側にあるゲームバーのスピンをオンに変更すればOKです。
オン状態であれば「Windowsキー+Gキー」でゲームバーが起動します。
ゲームモードの設定方法
ゲームモードをアプリケーションに設定するには、まず、ゲームモードを設定する目的のアプリケーションを起動します。
起動したら「Windowsキー+Gキー」を押します。

「ゲームバーを開きますか?」と尋ねられるので「はい、これをゲームとして記憶します。」と書かれた文字を左クリックします。

これでゲームバーが開きます。
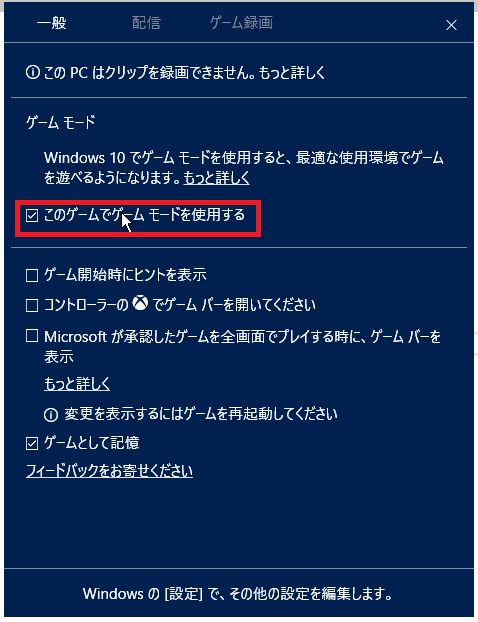
歯車マークを左クリックするとメニューが開きます。
「このゲームでゲームモードを使用する」の文字を左クリックしてチェックを入れます。
入れたらメニューの外の部分を左クリックします。

最後に有効化ボタンを左クリックすればゲームモードが適応されます。