
コンピュータの故障は怖い物です。
いくら注意していても、なんの前触れもなく急にPCが起動しなくなるなんて事もあります。
そこで、そんな不測の事態に備えてWindows10で回復ディスクの作り方を書いておきます。
回復ディスクを作成するのに必要な物
回復ディスクを作成するのに必要な物があります。
それは
・8GB以上の記憶装置
です。
回復ディスクの作成方法
まず、回復ディスクにする記憶装置を接続してWindows10を起動します。
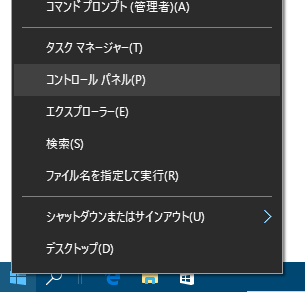
そして、Windowsメニューボタンを左クリックしメニューを出して「コントロールパネル」を表示させます。
コントロールパネルの表示オプションによって操作が異なるので、以下は表示オプション毎の操作です。
「大きいアイコン」もしくは「小さいアイコン」
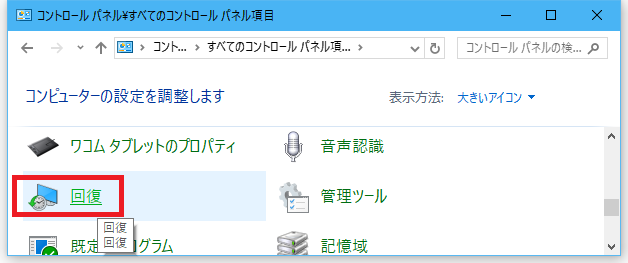
そこで、表示のオプションが「大きいアイコン」もしくは「小さいアイコン」なら「回復」を選びます。
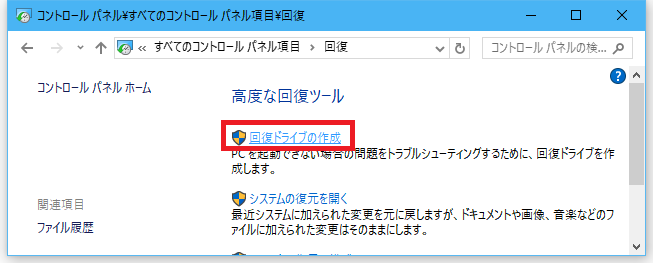
そして、新しく表示された項目から「回復ドライブの作成」をクリックします。
「カテゴリ」
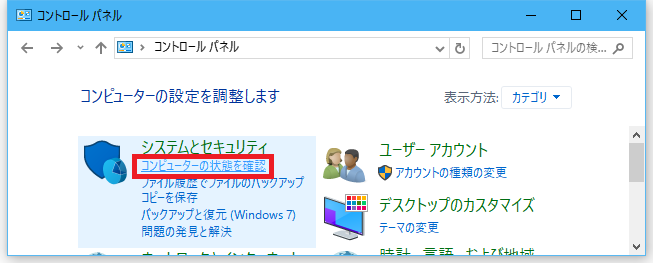
そこで、表示のオプションが「カテゴリ」なら「システムとセキュリィティ」の「コンピューターの状態を確認」を選びます。
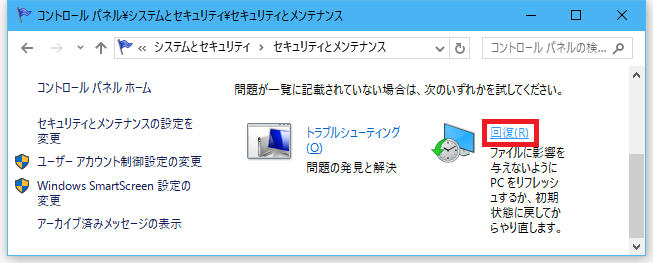
さらにその中にある「回復」を選びます。
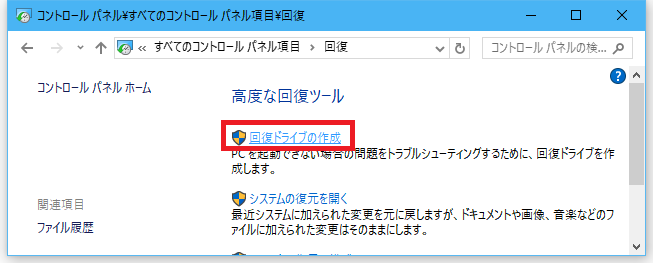
そして、表示されたメニューから「回復ドライブの作成」をクリックします。
これで「回復ドライブの作成」ツールが起動します。
回復ディスクの作成ツールの使い方
回復ディスクの作成ツールが起動したら、このウインドウが表示されます。
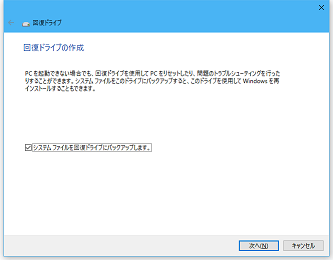
「次へ」のボタンを押します。
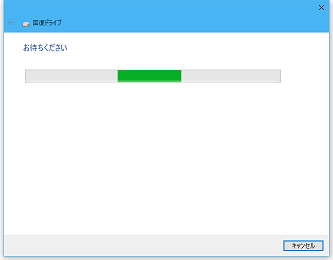
すると待つように表示されるので15分ほど待つ事になります。
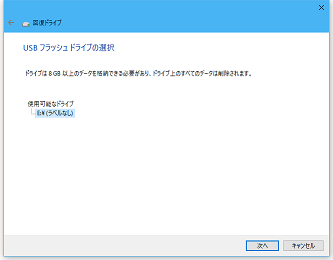
待ち終わると回復ディスクにするドライブを指定するウインドウが表示されます。
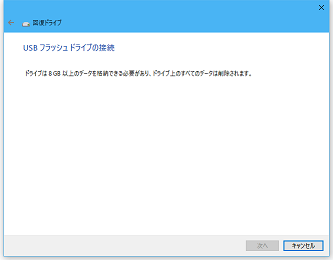
※ちなみに必要な容量を満たしていないとこのように警告が表示され「キャンセル」ボタンを選ぶしかなくなります。
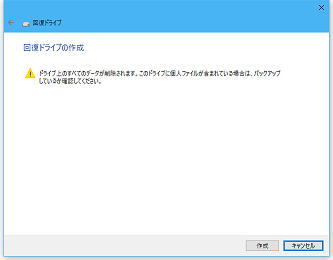
そしてドライブを指定したら「作成」のボタンを押します。
そうすると作成開始されます。
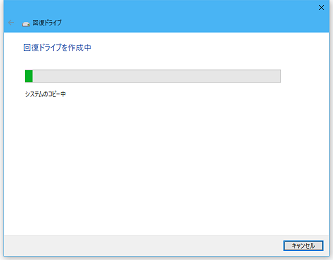
この表示になり、このまま1時間くらいは待つ事になります。
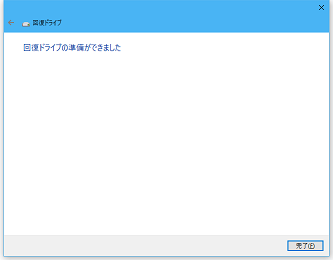
作業が終わるとこの表示になります。
これで回復ディスクの作成完了です。
回復ディスクの使い方
回復ディスクの使い方は、まず、この回復ディスクを接続してPCに電源を入れれば起動します。
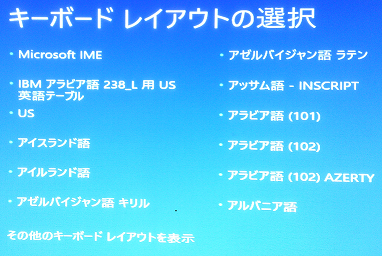
すると、この様なメニューが表示されます。
このメニューはマウスでもキーボードでも操作できます。
まず、このメニューではキーボードの選択をします。
もちろん「日本語」のレイアウトもありますが「その他のキーボード レイアウトを表示」をいくらか押す必要があります。
キーボードの矢印キーで選択できませんがTabキーを押すと「その他のキーボード レイアウトを表示」にカーソルが合うようになるので、合わせたらエンターキーで決定します。
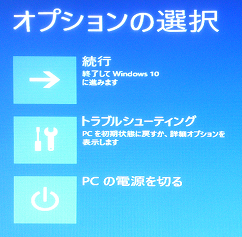
キーボードのレイアウトを選択したら、「続行」「トラブルシューティング」「PCの電源を切る」が出来るようになります。
「続行」を押してもまた回復ディスクの起動に戻るので、Windows10を起動するなら「PCの電源を切る」で電源を切ってから回復ディスクを外し、そして電源を入れましょう。
回復ディスクを作成しておけば安心かも
もしWindows10のOSが異常を発生させた場合に回復ディスクがあれば回復ディスクから修復させる事ができます。
修復を諦めてWindows10をCDなどから再インストールする事も出来ますが、そうなると結構時間がかかります。
一度アップグレードしたWindows10は無償アップグレード期間が過ぎた今でも、元のWindows7やWindows8をインストールしてからアップグレードする事ができますが、2段階分の時間がかかり、もっと大変です。
時間短縮の意味でもWindows10を利用するなら回復ディスクを作っておくのがオススメです。
また、故障に備えるには回復ディスクだけでなくデータ自体も小まめにバックアップしておくのも重要です。
バックアップに必要なアイテムはデータバックアップ用品の比較と特徴別まとめで。