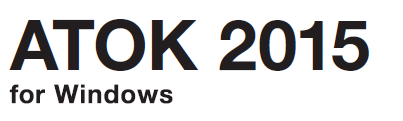
学習機能や辞書登録などをして入力のしやすさを向上させる事のできる日本語入力システムのATOK。
文字入力の高速化の助けになる非常に便利なソフトです。
| ATOK 2017 for Windows [ベーシック] 通常版 Windows ジャストシステム |
しかし、Windows7やWindows8でこれを使っていて、Windows10にアップグレードすると「ある問題」が発生します。
この「ある問題」とは「新しいブラウザ”Edge”やWindowsバーの”Windowsを検索”で日本語入力できない」という問題です。
アルファベットのみなら入力する事は出来ますが、日本語を入力するなら修正する必要があります。
その修正方法とはATOKの再インストールです。
しかし、ただ再インストールするとなると学習機能や辞書設定などを捨てなければならなくなります。
そこで再インストールする為にもバックアップを取る方法を記しておきます。
ATOKの設定のバックアップを取る方法
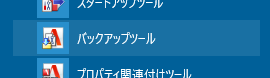
ATOKの設定のバックアップを取る方法は、まずWindowsメニューからATOKフォルダ内にある「バックアップツール」を開きます。
このダイアログが表示されます。
「参照」ボタンを押せば好みの場所へバックアップファイルを保存する先を変更もできますが、基本的にバックアップを取るにはデフォルトのまま「実行」ボタンを押すだけでOKです。

「実行」ボタンを押せばバックアップを取るかを確認するダイアログが表示されます。
ここで「はい」を押せば開始されます。
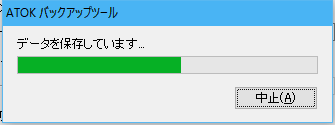
進捗状況が判るダイアログに切り替わるので暫く待ちます。
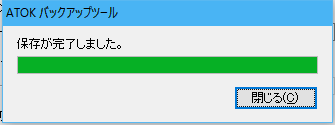
終了したら「閉じる」ボタンに変化するので「閉じる」ボタンを押せばバックアップ完了です。
これでバックアップデ-タが取れました。
ATOKの設定をバックアップデータから復元する方法
ATOKの設定をバックアップデータから復元は、バックアップを取ったツールと同じもので復元する事ができます。
まずWindowsメニューからATOKフォルダ内にある「バックアップツール」を開きます。

ラジオボタンを「バックアップを復元する」にチェックを入れ、「参照」ボタンを押し復元するバックアップデータを選択します。
データを選択したら「実行」ボタンを押せば復元が確認のダイアログが表示されます。

ここで「はい」を押せば、また確認ダイアログが出ます。
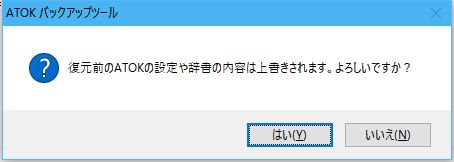
この確認ダイアログで「はい」を押せば復元開始となります。
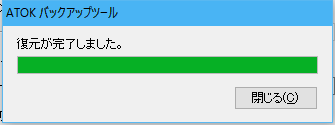
暫く待てば、このダイアログになりますので「閉じる」ボタンを押します。
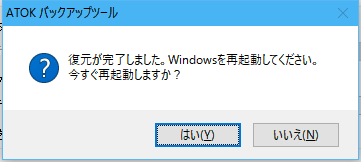
すると再起動を確認するダイアログが表示されます。
これは「はい」を選べば再起動され、「いいえ」を選べばダイアログが閉じるだけです。
どっちを選んでも良いですが、Windows10を再起動させた時点で復元完了となります。
