
iMacrosを使えばMozilla Firefoxを自動操作する事が出来ます。
特定のURLの物を開いたり、データを保存したりと、様々な事が出来ますし、さらに決まった時間にスタートさせる事も出来ます。
ただし、決まった時間にスタートさせるにはWindows10の機能「タスク スケジューラ」を使う必要があります。
今回は、このタスクスケジューラでiMacrosを起動させる方法を記しておきます。
タスク スケジューラの起動方法
タスク スケジューラを起動する方法としては、まずWindowsキーを押しメニューを表示します。
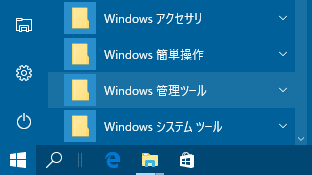
そこで開かれたメニューから「Windows 管理ツール」を展開します。
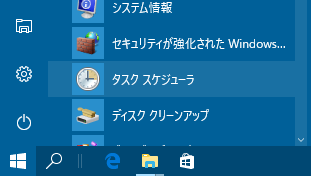
そして、その中にある「タスク スケジューラ」を左クリックします。
これでタスク スケジューラは起動します。
タスクを追加する方法
タスク スケジューラを起動させたら、次はタスクを追加する方法です。
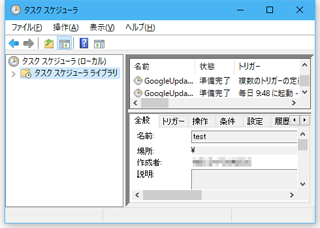
まずタスク スケジューラ ライブラリを選択します。
その状態で右クリックして出したメニューから「タスクの作成」を選択します。
これでタスクのプロパティ作成ウインドウが表示されます。
「全般」タブでタスクの名前を設定し「トリガー」タブで起動する時間、「操作」タブでiMacrosを指定します。
全般
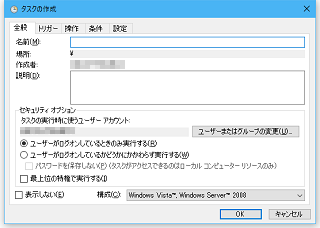
表示されり名前を設定する項目です。
一度作成してしまうと名前を後から変更する事が出来ない事に注意しましょう。
トリガー
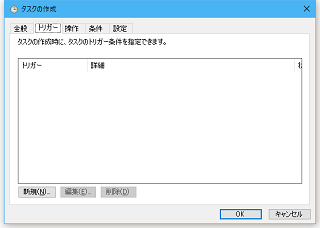
起動する条件を指定します。
条件は複数設定する事ができます。
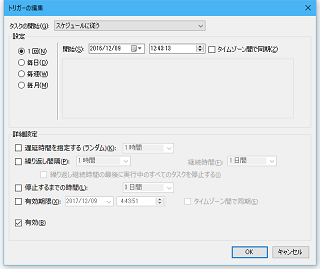
「新規」ボタンを押すと追加のメニューが表示されます。
毎日繰り返し設定する事もできます。
操作
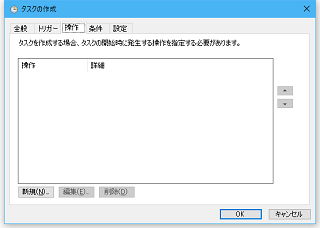
実行するファイルを指定します。
imacroを動かすには引数にマクロ名を指定する必要があります。
追加するには「新規」ボタンを押します。
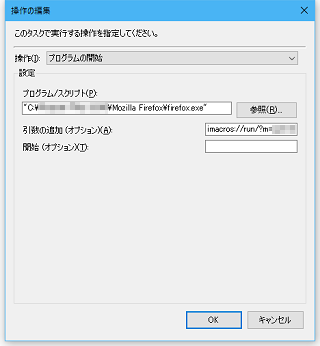
すると追加のメニューが表示されます。
| 操作 | このコンボボックスには「プログラムの開始」を指定 |
| プログラム/スクリプト | Mozilla Firefoの実行ファイルのパスを「”」で囲って入力します。 |
| 引数の追加 | .iimか.jsのマクロのMacros以降のパスとファイル名を入力します。 直に入れているなら「imacros://run/?m=ファイル名」です。 フォルダに分けてある場合は「imacros://run/?m=フォルダ名/ファイル名」となります。 |
引数の追加には、例えば「aaa.iim」というマクロを使う場合は「imacros://run/?m=aaa.iim」と書きます。
起動テストする方法
トリガーの操作で指定した時間になれば自動で起動しますが、設定を変更せずに何時でも実行する事も出来ます。
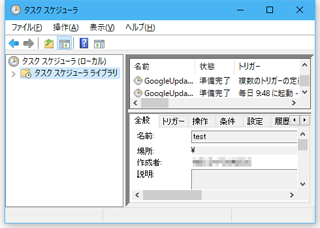
起動テストする方法として、まずは目的のタスクを右クリックします。
そして開かれるメニューから「実行する」を選択します。
これだけで起動する事ができます。
設定が正しく出来ているか、素早くテストできて便利です。