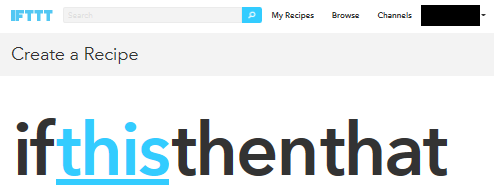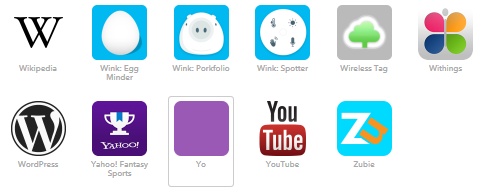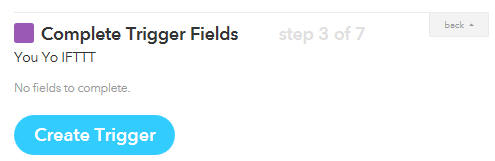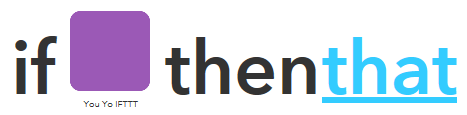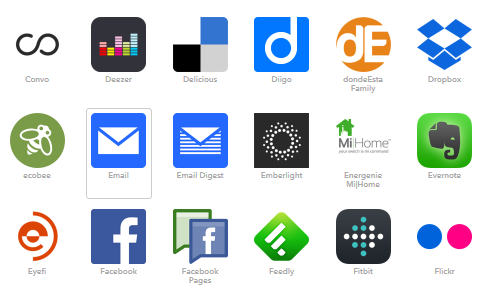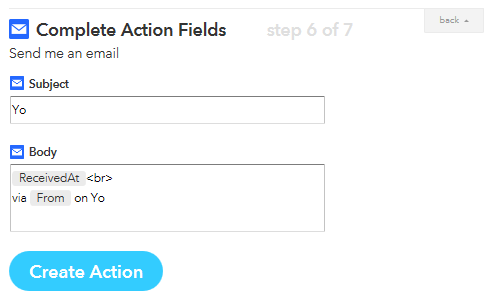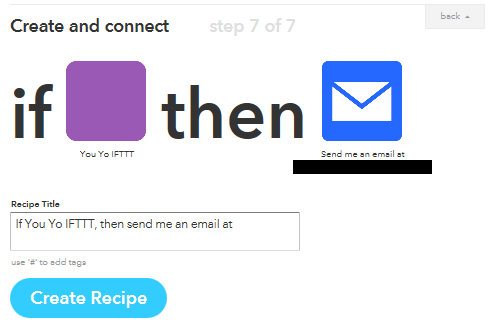Yo.というのはLife Before Us LLCが作ったスマートフォンのシャルネットワークです。
Line等のように文字を打ち込むSNSと違い「YO」と挨拶するだけの機能しかない超お手軽SNSです。
なので文字を打つのも面倒だという人向けかも知れません。
さて、このYo.ですが、実はIFTTTのトリガーに対応しています。
本来「よお」と挨拶するだけの「Yo.」ですがIFTTTと連動させる事で色々な事も出来るようになります。
今回は「よお」と挨拶すると、自分のメールアドレスにその情報をメールで送るレシピを作ります。
「Yo.」をしたら、その情報をメールで取得する方法
まず、「Yo.」のアカウントを取得しておく必要があります。
「Yo.」はAndroidやiPhone等のスマートフォンのアプリで、AndroidならGooglePlayで、iPhoneならAppStoreから「Yo.」をインストールします。
インストールしたら、「How To」が表示されるので、その指示に従いアカウントを作ります。これで「Yo.」の準備は完了です。
次はIFTTTにサインインしてレシピ作成画面へ行きます。
※レシピ作成の移動方法はこちら
thisには Yo を設定
作成画面では「this」を最初にクリックします。
組み込めるWebサービス一覧から「Yo」を選択します。
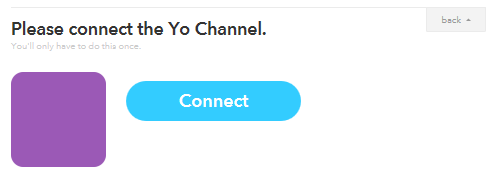
もし「Connect」していないのであれば、ここで設定します。
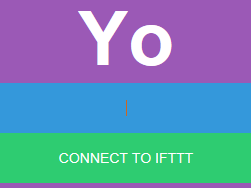
Yoと書かれた下の青の部分にConnectさせるIDを書きEnterキーを押します。
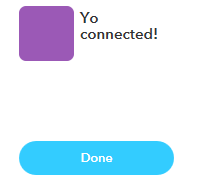
この画面に切り替わりますので「Done」ボタンを押します。

しばらく待つと「Continue to the next step」と書かれたボタンに変化するので、これを押します。
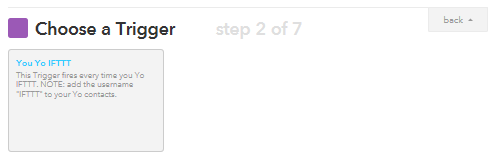
「Yo」の使えるトリガーには、Yoをする度にトリガーが発生する「You Yo IFTTT」の1種類ので、この「You Yo IFTTT」を選択します。
「Yo」には設定項目は無いので「Create Trigger」ボタンを選択して「this」は完了です。
thatにはEmailを入れる
「this」が完了したら次は「that」です。
組み込めるWebサービス一覧から「Yo」する度にメールが受信するように「Email」を指定します。
「Gmail」でも受信出来ますが「Email」と比較すれば設定項目が多いので「Email」にします。
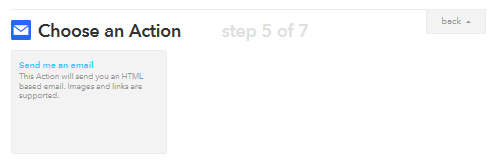
「Email」が設定可能なアクションの種類は「send me an email」の1つだけですので、この「send me an email」というIFTTTに登録してあるアドレスにメールが送られる機能を選択します。
送られるメールの設定をします。「Subject」のテキストボックスにメールタイトルを設定、「Body」のテキストエリアにはメール内容を設定します。
メール内容が確定したら「Create Action」ボタンを押します。これで「that」は完了です。
Create and connect
「Recipe Title」のテキストエリアには、このレシピのタイトルを入力します。
入力が終わったら「Create Recipe」ボタンを押せばレシピ完成です。