
拡張機能(アドオン)を追加すると「設定」のボタンの左側にも拡張機能のアイコンが追加されます。
拡張機能によっては、このアイコンをクリックする事で実行開始する物もあります。
アイコンをクリックで実行する拡張機能の作り方
前回「Google Chromeの起動で実行する拡張機能」の作成方法を記しました。
今回も、それを改造してアイコンをクリックでアラートを表示する拡張機能の作り方を記してみます。
■「manifest.json」の作成
manifest.json
{
"name": "アラートを出す",
"version": "1.0.0",
"manifest_version": 2,
"description": "アラートを出すだけの拡張機能",
"icons":
{
"16":"icon16.png",
"48":"icon48.png",
"128":"icon128.png"
},
"browser_action":
{
"default_icon": "icon16.png",
"default_title": "アラート"
},
"background":
{
"scripts": [ "script.js" ]
}
}
| “browser_action” | 押すアイコンの設定。 |
| “default_icon” | 押すアイコンの画像。 |
| “default_title” | アイコンにカーソルを合わせた時に出るメッセージ。 |
■「script.json」の作成
マニュフェストファイルで指定したスクリプトを書きます。
script.json
var script01 = function()
{
alert("拡張機能を実行しました");
};
(function()
{
chrome.browserAction.onClicked.addListener(script01);
})();
chrome.browserAction.onClicked.addListenerに設定した関数をアイコンを押した時に実行させます。
アイコンを左クリックすると「拡張機能を実行しました」と表示します。
これらを作ったらChromeに登録します。
登録の仕方はGoogle Chromeの拡張機能の作成方法を参考にしてください。
実行結果
Chromeに登録したらメニューの左横に新しくアイコンが追加されます。
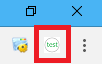
このアイコンを左クリックすれば
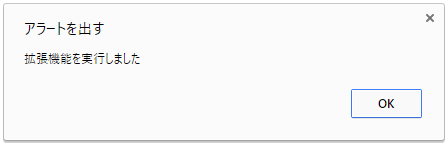
このアラートが表示されます。
次回は実用的な機能「Google Chromeの左側のタブを閉じる拡張機能の作り方」を記します。