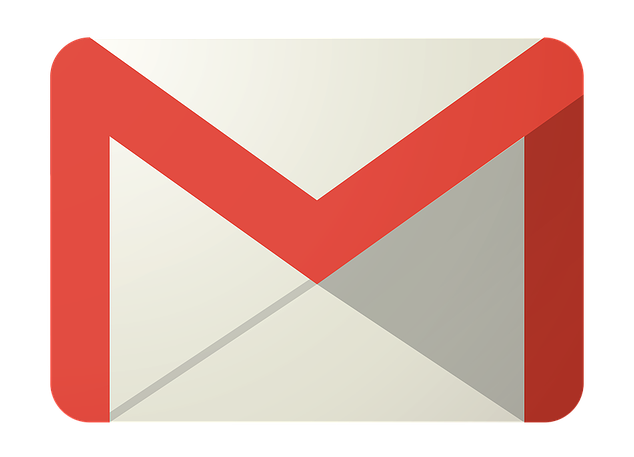
Gmailは15GBまで保存しておけます。
大容量なので容量いっぱいまで利用する事は少ないかもしれませんが、それでも容量オーバーに対応する為や、整理の為など記録装置にバックアップしておきたいという事もあります。
そこでGmailのメールをダウンロードする方法を記しておきます。
Gmailのメールをダウンロードしバックアップをとる方法
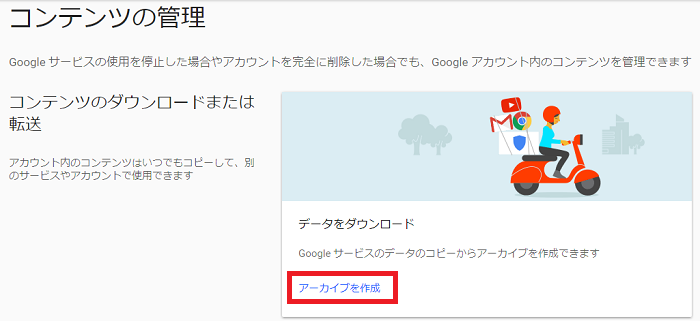
まずグーグルにログインしてから、グーグルのアカウントに入り「コンテンツの管理」項目へ行きます。
URLは「https://myaccount.google.com/privacy#takeout」です。
このURLを開いたら「アーカイブを作成」を左クリックします。
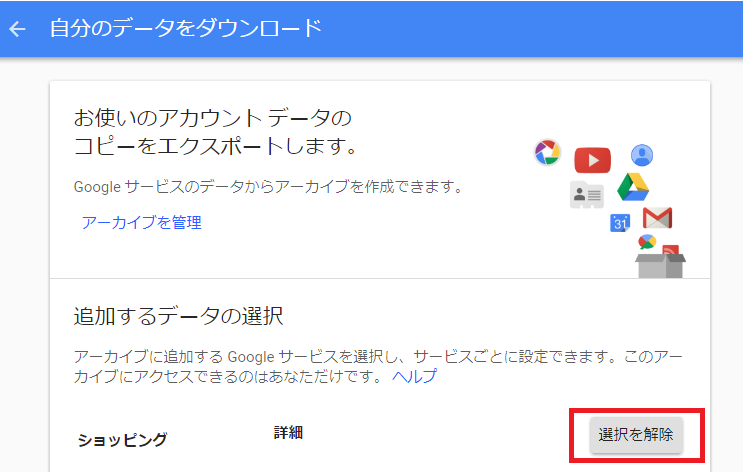
URLが「https://takeout.google.com/settings/takeout」の「自分のデータをダウンロード」のページになります。
ここでは「追加するデータの選択」の「選択を解除」ボタンを押します。
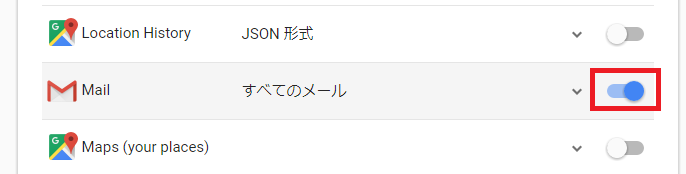
そして「Mail」の所だけチェックをONにします。
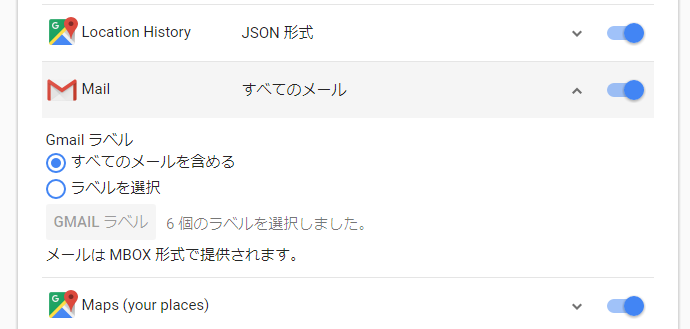
ちなみに「すべてのメール」の所を左クリックすると項目が展開され「全て」か「ラベル毎」かで選択する事ができます。
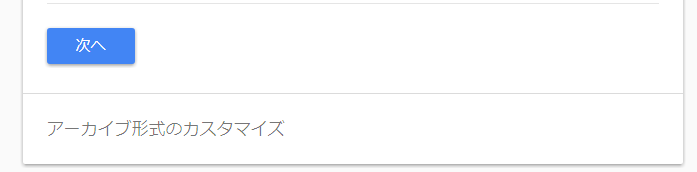
選んだら1番下までスクロールし「次へ」ボタンを押します。
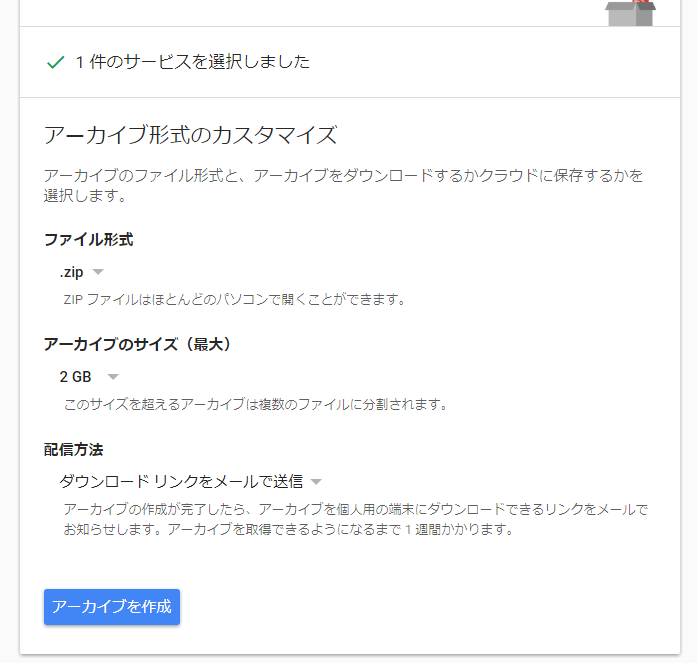
「1件のサービスを選択しました」と表示されましたら「アーカイブを作成」ボタンを押します。
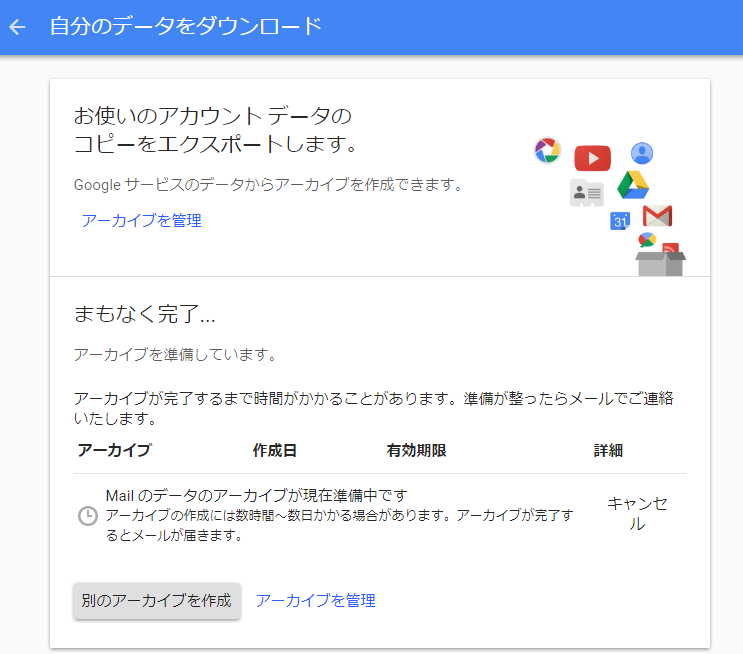
これで「アーカイブの作成」を開始します。
アーカイブの作成には数時間~数日かかる場合があるそうです。
場合によってはかなり待つ必要がありますがブラウザを閉じてしまっても大丈夫な仕様になっています。
アーカイブが完了するとメールが届くので、メールが届くまで待ちましょう。
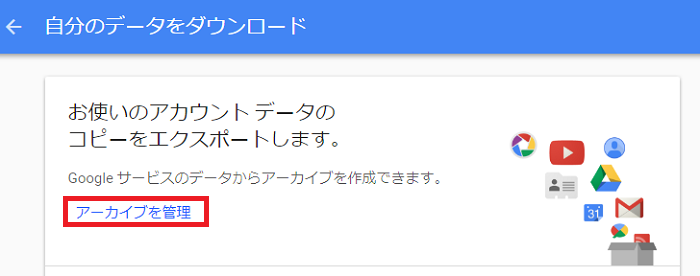
メールが届いたらURLが「https://takeout.google.com/settings/takeout」の「自分のデータをダウンロード」のページに移動し、「アーカイブを管理」のリンクを押します。
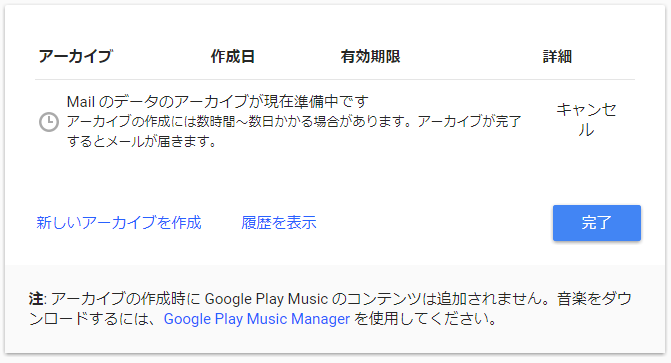
※まだ準備が出来ていない場合は待つように表示されます。
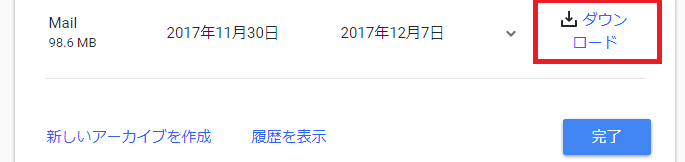
準備が終わるとダウンロードの文字とアイコンが現れるので、これを左クリックします。
これでパスワードの入力を求められるので入力すれば圧縮ファイルのダウンロードが始まります。
しばらく待ちダウンロードが完了すればバックアップ完了です。