
PCの買い換えで、地味に面倒なのが「ブラウザのお気に入り」を再設定する事ではないでしょうか?
Windows10では標準のブラウザはEdgeになりましたが、それ以前のWindowsではInternet Explorerというブラウザが標準ブラウザでした。
標準のブラウザでは無くなってしまいましたが、Windows10でもInternet Explorerが仕様出来きなくなったわけではありません。
新しくWindows10のPCを買ってもそれまで使っていたInternet Explorerの設定は生かす事が可能です。
そこで以前のPCのInternet Explorerから新しいPCのInternet Explorerへ「ブラウザのお気に入り」をコピーする方法を記しておきます。
Internet Explorer 11 の「お気に入り」をファイルする方法
まず、今まで使っていた方のPCのInternet Explorer 11の「お気に入り」をファイルにしてバックアップます。
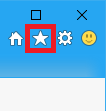
Internet Explorer 11 を起動して★の部分を左クリックしメニューを表示させます。
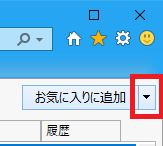
「お気に入りの追加」の文字の横の▼を左クリックしさらにメニューを開きます。
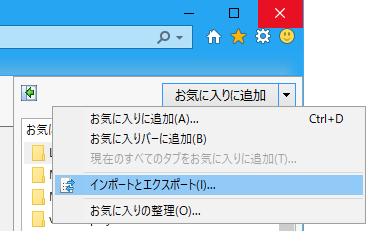
このメニューから「インポートとエクスポート」を左クリックします。
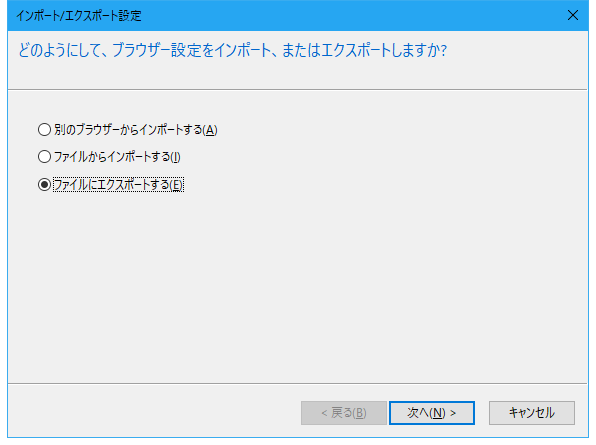
インポート/エクスポート設定というダイアログが現れるのでラジオボタンの「ファイルにエクスポートする」にチェックを入れ「次へ」ボタンを押します。
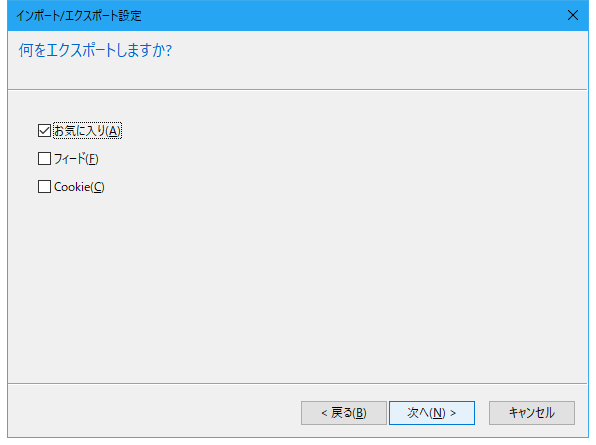
何をエクスポートするか問われるのでチェックボックスの「お気に入り」にチェックを入れ「次へ」ボタンを押します。

すると「エクスポートしたいお気に入りのフォルダーを選択してください」とダイアログが新たに表示されます。
ここでエクスポートするフォルダをフォルダ毎で指定します。
親フォルダを選ぶとフォルダ内にあるリンク先だけで無くその子フォルダも含まれるようになっているので1番上の「お気に入り」を選べば全てがエクスポートされるように設定されます。
ファルダを選んだら「次へ」ボタンを押します。
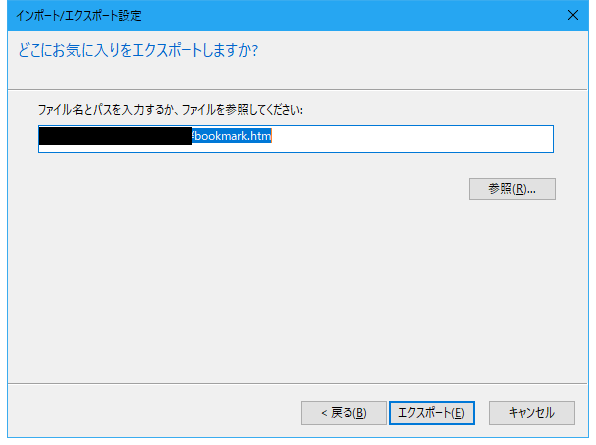
「どこにお気に入りをエクスポートしますか?」と問われるのでファイル名とパスを入力し「エクスポート」ボタンを押せばファイルが作られます。
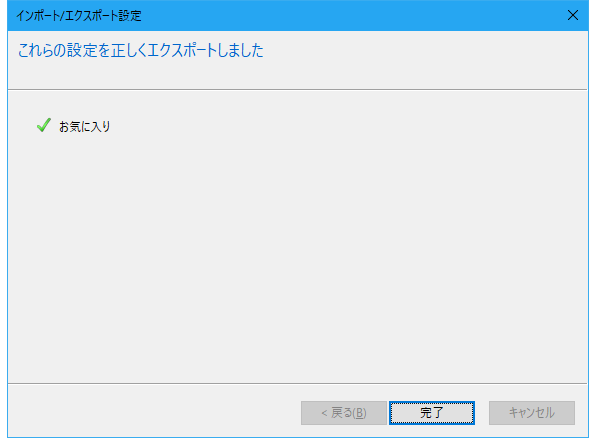
「完了」ボタンを押せばエクスポート完了です。
このファイルを新しいPCへ持っていきます。
「お気に入り」のファイルをInternet Explorer 11 に入れる方法
新しいPCの方のInternet Explorer 11にファイルをインポートして「お気に入り」に入れます。
先ほどエクスポートして作ったファイルを新しいPCの方へ持っていきます。
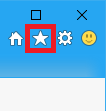
そしてエクスポートした時と同じようにInternet Explorer 11 を起動して★の部分を左クリックしメニューを表示させます。
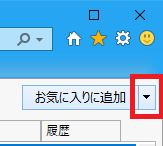
「お気に入りの追加」の文字の横の▼を左クリックしさらにメニューを開きます。
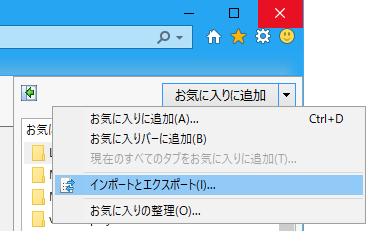
このメニューから「インポートとエクスポート」を左クリックします。
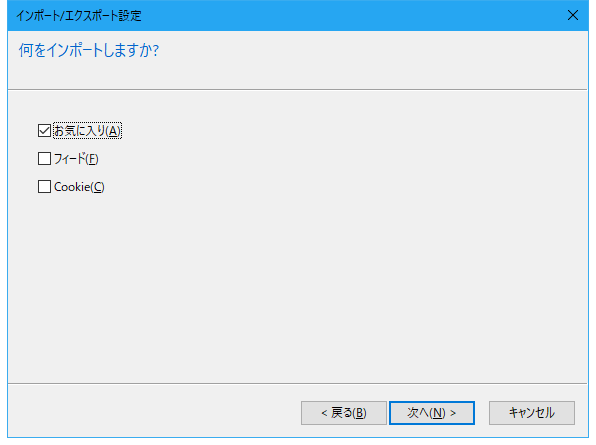
インポート/エクスポート設定というダイアログが現れるのでラジオボタンの「ファイルにインポートする」にチェックを入れ「次へ」ボタンを押します。
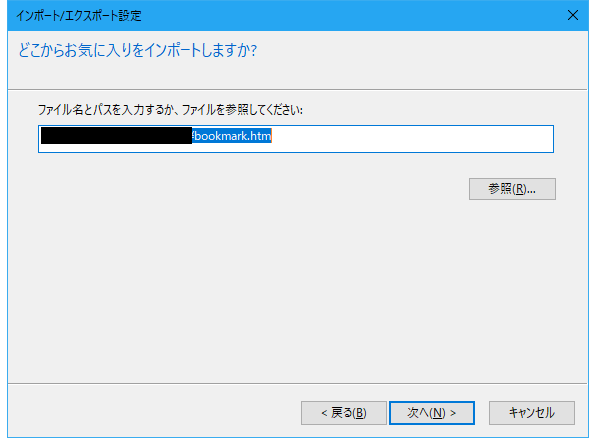
「どこからお気に入りをインポートしますか?」と聞かれる表示になります。
ここで以前のPCでエクスポートして作ったファイルを指定して「次へ」ボタンを押します。
「インポート先のお気に入りフォルダーを選択」と表示されます。
ここでフォルダのどの場所に入れるかを指定します。
エクスポートの時に指定したフォルダ自体は作られません。
中身のみコピーされるのでこのファイルの中身だけを纏めて置くなら予めフォルダを作っておきましょう。
フォルダを指定したら「インポート」ボタンを押します。
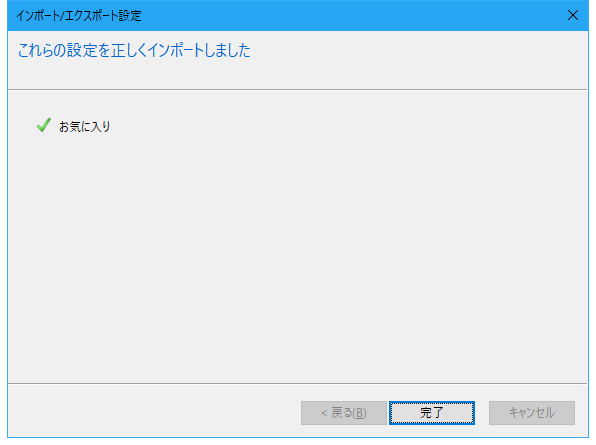
「完了」ボタンを押せば登録完成です。
ちなみに名前が同じリンクがあると、そのリンクだけスキップされるので注意しましょう。