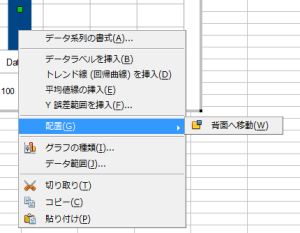前回、編集モードでグラフの棒や線以外の部分の装飾部分のメニューの説明を記しました。
今回はグラフの棒の部分の装飾変更のメニューの一覧を記しておきます。
グラフの棒の部分のメニューは、棒の部分の状態によりメニューの内容も変わるのでややこしいです。
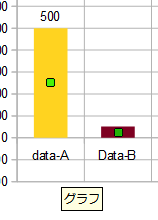
他にも最初にグラフの棒を左クリックするとグラフの棒全てを選択モードになります。
グラフの棒の色などを変更すると全部に反映されます。
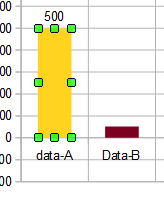
そこから、もう一度グラフの棒を選択すると棒一つのみの選択モードになります。
グラフの棒の色などの変更が選択している物のみに反映がされます。
グラフを再編集するメニューの一覧
■データ系列の書式(A)
棒の色等の装飾を変更するダイアログを表示します。
■データラベルを挿入(B)
クリックすると数字がグラフの上に表示されるようになり
メニュー項目が「データラベルの書式(B)」に変化し「データラベルの削除(G)」も
追加されます。
■データラベルの書式(B)
ラフの上に表示される文字の色や装飾が変更できるダイアログが出現します。
「データラベル」のタブの表示チェックボックスを全て外すと
数字が表示されなくなりメニューから「データラベルを挿入(B)」に戻り
「データラベルの削除(G)」も削除ます。
■データラベルの削除(G)
「データラベル」が消去されます。
「データラベルの書式(B)」と「データラベルの削除(G)」がメニューから削除され
「データラベルを挿入(B)」に戻ります。
■トレンド線(回帰曲線)を挿入(D)
グラフにトレンド線を引くようになります。
メニュー項目が「トレンド線の書式(A)」に変化し
「トレンド線を削除(H)」も追加されます。
トレンド線の書式のダイアログも表示されます。
■トレンド線の書式(A)
トレンド線の書式のダイアログが表示されます。
■トレンド線の削除(H)
トレンド線が削除します。
メニューからこの項目と「トレンド線の書式(A)」が消え
「トレンド線(回帰曲線)を挿入(D)」に戻ります。
■平均値の挿入(E)
平均値の線が表示されるようになります。
メニューも「平均値の挿入(E)」が消去され「平均値線の書式(D)」と
「平均値線の削除(I)」が追加されます。
■平均値線の書式(D)
平均値の線を変更するダイアログが表示させます。
■平均値線の削除(I)
平均値の線の表示を削除します。
そしてメニューから「平均値線の書式(D)」と「平均値線の削除(I)」を
削除し「平均値の挿入(E)」を戻します。
■Y誤差範囲を挿入(F)
Y誤差範囲を表示するようになります。
Y誤差範囲の設定をするダイアログも表示されます。
「Y誤差範囲を挿入(F)」がメニューから削除され
「Y誤差範囲の書式(E)」と「Y誤差範囲を削除(I)」が
メニューに追加されます。
■「Y誤差範囲の書式(E)」
Y誤差範囲の線を変えるダイアログの表示されます。
■「Y誤差範囲を削除(I)」
Y誤差範囲の線が消去されます。
「Y誤差範囲の書式(E)」と「Y誤差範囲を削除(I)」がメニューから
削除され「Y誤差範囲を挿入(F)」に戻ります。
■配置(G)
■グラフの種類(I)
グラフの種類変更ダイアログを表示します。
■データ範囲(J)
グラフの作成時の「データ範囲」と「データ系列」を再編集できます。
■切り取り(T)
グラフの棒を切り取りコピーします。
グラフが崩れます。
■コピー(C)
グラフの棒をコピーできます。
■貼り付け(P)
グラフの棒を貼り付ける事は出来ますが
グラフとしての機能はしなくなります。
以上です。
次回は方眼部分のメニューの一覧を記します。