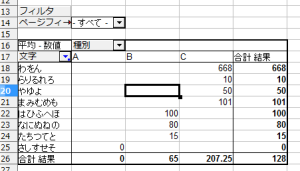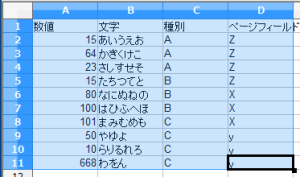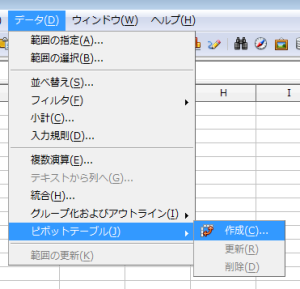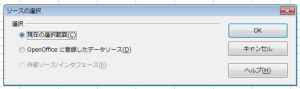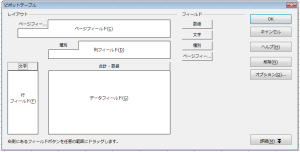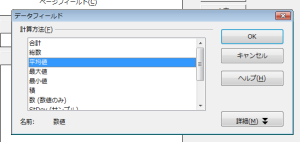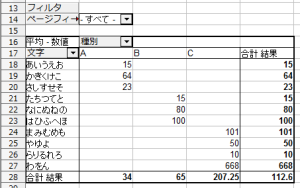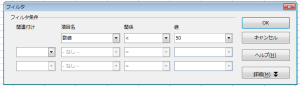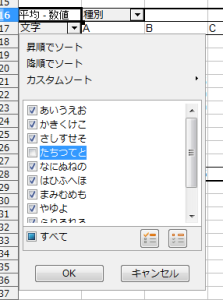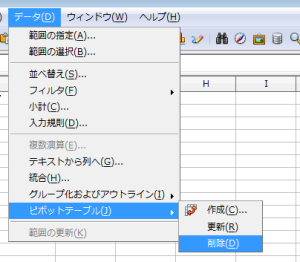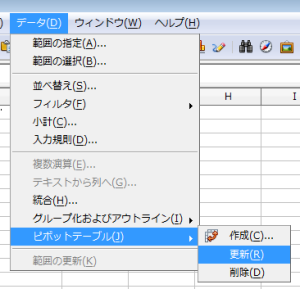オープンオフィスではピボットテーブルという関数を使わずにデータ分析・抽出をしてくれる機能があります。
分析結果は表として出力されるので結果も見やすく大変便利な機能です。
他にも元ソースを更新した場合に、すでに作ってあるピボットテーブルのデータを更新することもできます。
| 設定方法は… |
|
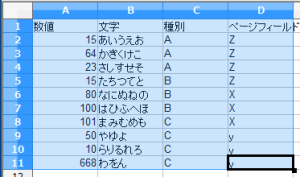
まず、ピボットテーブルを作成させたいセルを選択します。
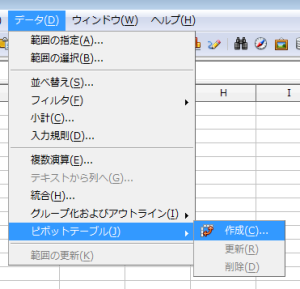
そして、上部メニューの「データ」を開き「ピボットテーブル」から「作成」を選択します。
すると「ソースの選択」のダイアログが表示されます。
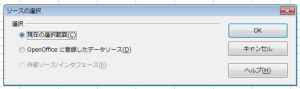
ここで「ピボットテーブル」を作成する対象を「現在の選択範囲」か
「Openfficeに登録したデータベース」を選択して「OK」ボタンを押します。
今回のサンプルでは「現在の選択範囲」を選択して「OK」を押しました。
「OK」ボタンを押すと「ピボットテーブル」のダイアログが表示されます。
| 「ピボットテーブル」のダイアログのパラメーターの入力方法は… |
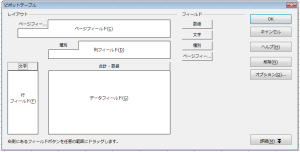
このダイアログではドラッグ&ドロップで項目名を各フィールドを配置します。
「ページフィールド」はデータ抽出する要素となります。
「列フィールド」は小計を出す区切りになります。
「行フィールド」は計算される項目の名前となります。
「データフィールド」は計算される数値が入ります。
ただし「データフィールド」に入れた項目はダグルクリックする事で計算方法が変更できます。
今回のサンプルでは「ページフィールド」にページフィールドを
「列フィールド」に種別を、「行フィールド」に文字を、「データフィールド」に数値をそれぞれ入れました。
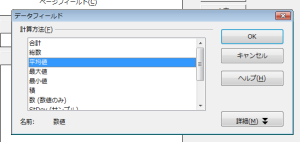
そして「データフィールド」の計算方法を合計から平均に変更しました。
これらを設定して「OK」ボタンを押すとピボットテーブルの表が作成されます。
|
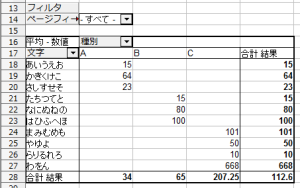
出来た表はプルダウンリストやボタンがありますが
それぞれ機能があります。
「フィルタ」のボタンを押すと標準フィルタと同じ「フィルタ」ダイアログが表示されます。
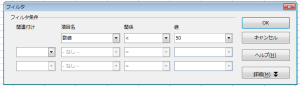
ここにフィルタ条件を入力すると表に計算し表示するデータを制限できます。
詳しくは「OpenOffice Calc で標準フィルタを設定する方法」を参照ください。
「プルダウンリスト」は列内の順序を並び替えたり計算から除外且つ非表示にしたりする設定をする事ができます。
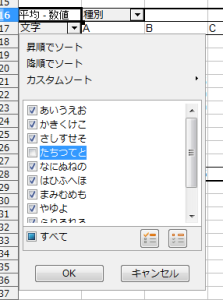
|
| 削除する方法は… |
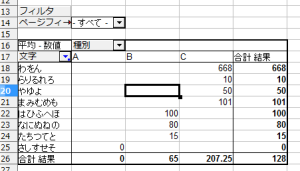
ピボットテーブルの表のセルのどれかを選択します。
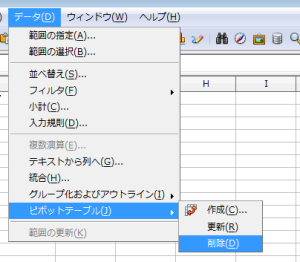
そして、上部メニューの「データ」を開き「ピボットテーブル」からを「削除」を選択します。
これでピボットテーブルの表が削除されます。
一応、セルを選択しDelキーから削除すると非表示にはなりますがピボットテーブルの「更新」や「削除」もできるので上部メニューの「データ」から削除した方が良いでしょう。
|
| 更新する方法は… |
|
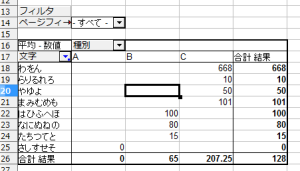
削除する方法と同じくピボットテーブルの表のセルのどれかを選択します。
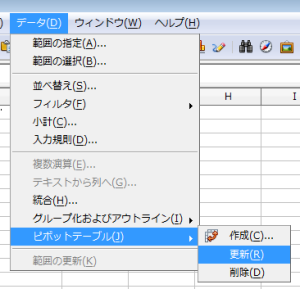
そして、上部メニューの「データ」を開き「ピボットテーブル」からを「更新」を選択します。
これでピボットテーブルの表が更新されます。
|