ブログ記事にはテンプレートというか定型文を書く必要があるケースが良くあります。
そんな時に便利なのが「Text Template Plugin」です。
要は予め入力しておいた文字列を簡単にペーストする事が出来るプラグインです。
このプラグインを使えば良く使う顔文字やHTMLタグを登録して素早く入力する事ができます。
Text Template Pluginをインストールする方法
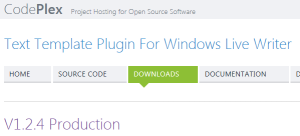
このプラグインはCodePlexからダウンロードします。
ファイルのバージョンは「WLWTextTemplatesSetup.1.2.4.6.zip」です。
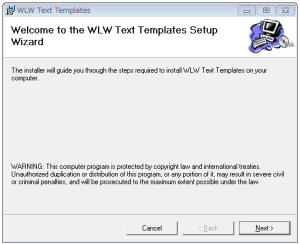
インストールするには「WLWTextTemplatesSetup.1.2.4.6.zip」の中の「setup.exe」を実行します。
インストーラーが起動するので、その指示に従えばインストールになります。
これを実行するにはWindows Live Writerを再起動します。
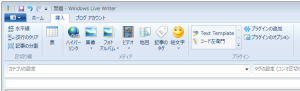
Windows Live Writerの上部のタブの「挿入」を選択すると「顔文字」項目の左側にあるプラグインのリストにある「Text Template」をクリックします。
すると「Text Template」のウインドウが表示されます。
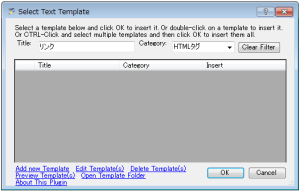
ここで登録されている文字列群がリストアップされるのですが、初回は当然何も入れていないので何も入っていません。
追加するには「Add new Template」をクリックします。
クリックすると「Add Text Template」のダイアログが表示されます。
ここでタイトルとカテゴリ、そして挿入するテンプレートとなる文字列を指定します。
このテンプレートとなる文字列はHTMLのコードでも、挨拶のような文字列でも構いません。
また、タイトルやカテゴリを使い目的のテンプレートとなる文字列を探すキーとして利用できるようになっています。
ここで入力したら「Accept」ボタンを押すとファイルとして保存し登録となります。
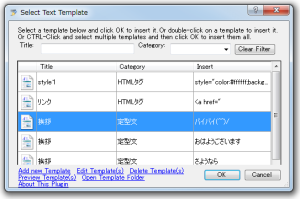
登録したら、その登録してあるテンプレート文字列がリストアップされていきます。
これを再編集するには「Edit Template(s)」をクリック、削除するには「Delete Template(s)」を押します。
そして、このテンプレートを記事に張るにはリストの項目をダブルクリックすれば良いだけなので記事作成の助けになります。
なお、このテンプレートもコントロールパネルの「プログラムと機能」に登録されています。
なので、ここからアンインストールもできます。