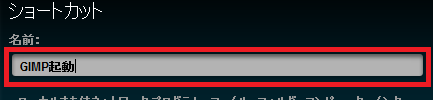LogicoolのゲーミングキーボードであるG105は「ショートカット」というGキーを1回押すだけで指定のアプリケーションを起動させるようなマクロを設定できる機能があります。
マクロを設定するには「Logicoolゲームソフトウェア」という専用アプリを起動したらカスタマイズするGキーを選択します。
ショートカットで登録する
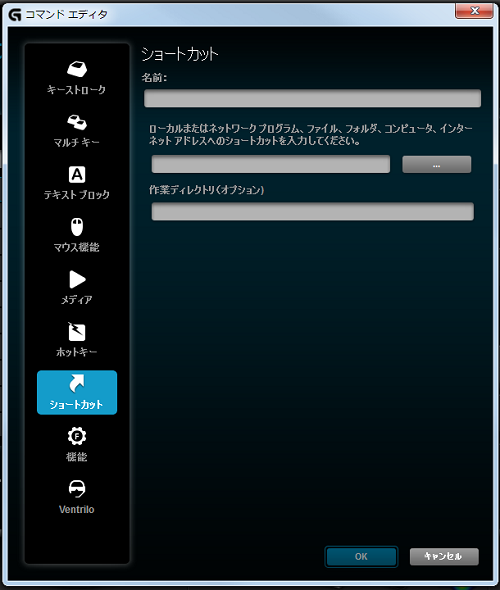
設定するには、まず名前を入力します。
次に、アプリケーションを指定します。
「ローカルまたはネットワークプログラム、ファイル、フォルダ、コンピュータ、インターネットアドレスのショートカットを入力してください。」と書かれたテキストボックスに目的のアプリのある場所を指定します。
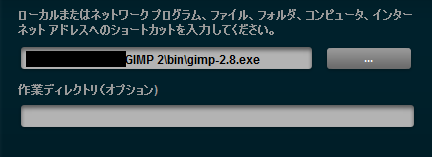
これは直接パスの文字をキーボードなどで入力しても構いませんし、

テキストボックスの右横にある「…」ボタンを押してエクスプローラが開きますので
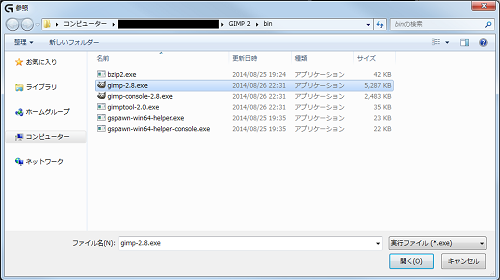
そこで目的のアプリケーションを選択しても、指定は可能です。
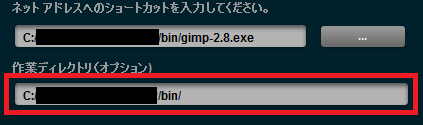
作業ディレクトリ(オプション)のテキストボックスはアプリケーションが起動した時のパスを指定します。
起動させるアプリケーションが相対パスでファイルを指定して動作しているタイプであればアプリケーションと同じディレクトリまでのパスを入力する必要があります。
レジストリを使用するタイプのアプリケーションは絶対パスで動作させる場合が多いので特に指定しなくても平気な事が多いですが、一応入力しておいた方が良いと思います。
最後に「OK」ボタンを押せば、このマクロが保存されます。
「キャンセル」ボタンを押した場合はマクロが保存されません。
どちらのボタンを押してもコマンドエディタのウインドウが閉じられます。
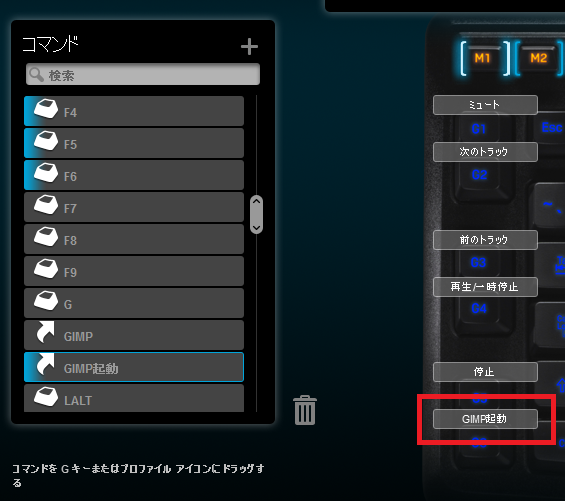
「GamePanelディスプレイにコマンド名を表示する」のチェックボックスをONにしていれば画面左の「コマンド」の一覧に作成したショートカットのマクロの名前が追加されます。
| LOGICOOL ゲーミングキーボード G105 ロジクール |
以上、「ショートカットでマクロを設定する方法」の説明でした。
Logicool G105 の他の機能の設定方法などはこちらから。