GoogleChromeで環境別に起動するショートカットの作成方法の紹介を前回書きましたが、そうなってくると各サイトのパスワードもショートカット別に振り分けたくなる物です。
そこで、登録したパスワードを整理する為にも、登録してあるパスワードを個別に消去する方法を紹介します。
GoogleChromeの設定を編集する画面を開く
![]()
まず、パスワードを登録してあるGoogleChromeを起動します。
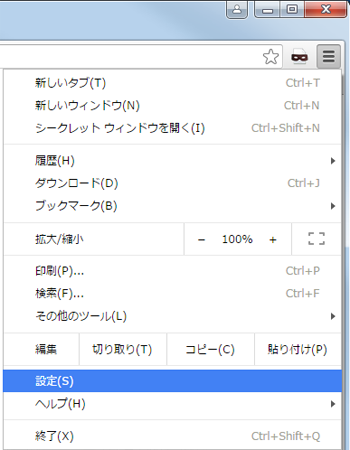
起動したら右上のメニューを開き「設定」をクリックします。
すると設定変更画面が開きます。
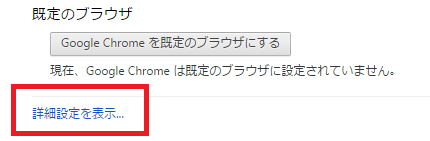
しかし、まだこの状態ではパスワード記録部分が表示されていませんので、一番下までスクロールさせ「詳細設定を表示…」をクリックします。
これで展開された新たな項目の「プライバシー」と「ウェブ コンテンツ」の間にある「パスワードとフォーム」に変更項目があります。
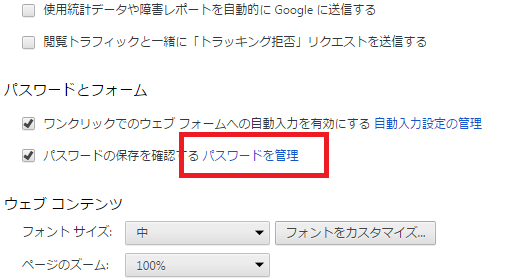
この「パスワードとフォーム」にあるチェックボックスの「パスワードの保存を確認する」の横にある「パスワードを管理」のリンクをクリックします。
これで、保存してあるパスワードを管理する事ができるウインドウが開きます。
パスワード編集画面
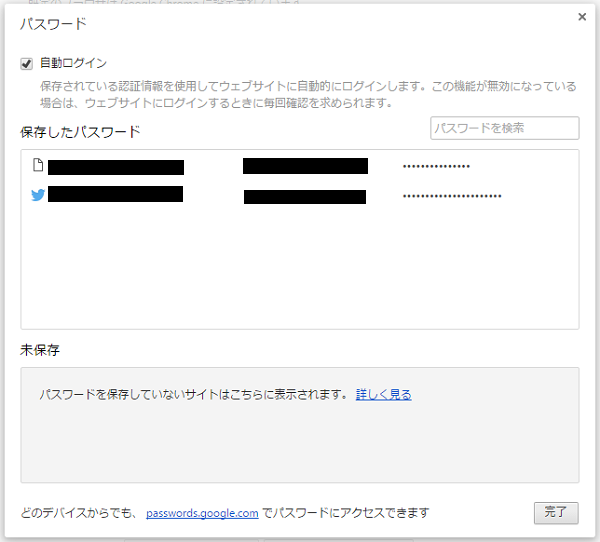
「自動ログイン」のON/OFFを決定するチェックボックスと各パスワードのリストが表示されます。
リストは左から「サイトの名前」「ID」「パスワード」「×ボタン」の順で並んでいます。

「サイトの名前」をクリックすると別ウインドウでそのサイトが開きます。
「ID」をクリックすると選択が可能になります。ダブルクリックで全選択、ドラックで部分選択になります。リードオンリーなので書き換えは出来ません。
「パスワード」をクリックするとIDと同じく選択可能になり、そして「表示」ボタンが現れます。
この表示ボタンをクリックすると、このPC管理者かを確認の為のダイアログが表示されるので、その為のパスワードを入力します。
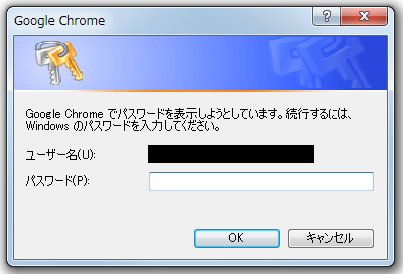
これでパスワードが●で伏せ字にされた状態から、ちゃんとした文字になります。
この状態にして初めてコピー出来るようになりますのでコピーするなら必ずこの状態にする必要があります。
「×ボタン」は削除するボタンです。
これをクリックすると、確認も無く削除され、この一覧からも削除されます。
間違えて押さないよう気を付けましょう。
他の利用目的でも
万が一にもパスワードを忘れてしまった場合には、こちらから取得する事もできます。
また、自動ログインもこちらからオフに切り替える事が出来ますので覚えて置いて損は無い機能ではないかと思います。