
Mozilla Firefoxでは、その操作を自動化させるiMacrosというマクロ機能が利用できます。
※インストール方法はMozilla Firefoxの操作を自動化できるiMacrosのインストール方法で書いています。
iMacrosは自分で動作を書いて指定する事ができますが、お手軽にマウスで操作した事を記録させる事ができます。
まずは、この操作した事を記録させる方法を書きます。
iMacrosでFirefoxの操作を記録させる準備
iMacrosでFirefoxの操作を記録させるには、まずFirefoxを起動させます。
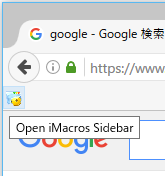
その後、ブックマークバーに入れたアイコンを左クリックします。
※iMacrosのエディタを開き方はMozilla FirefoxでiMacrosを「ブックマークバーに入れる方法」と「動作させる方法」。
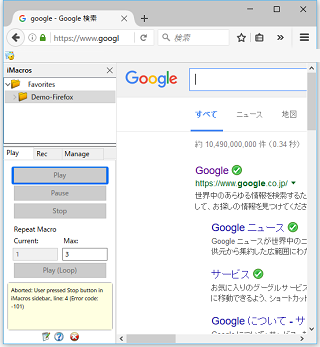
これでiMacrosのエディタが開かれます。
iMacrosでFirefoxの操作を記録させる方法
操作を記録させるにはiMacrosの「Rec」を選びます。
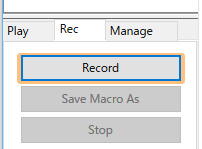
これでiMacrosでFirefoxの操作を記録させる事ができるようになります。
▶記録する
まず「Record」を左クリックします。
これで記録が開始されます。
この後に検索用テキストボックスに文字を打ったり、検索ボタンを押す等をすると動作が記録されていきます。
▶停止する
停止するには「Stop」ボタンを押します。
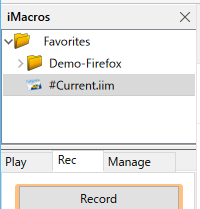
停止すると「#Current.iim」というファイルが作成され、この中に操作した記録が保存されます。
iMacrosでFirefoxの記録させた操作を再生する方法
操作した結果が記録されたら次は再生する方法です。
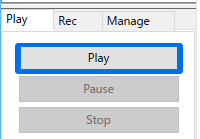
再生するには、まずタブを「Rec」から「Play」へ変更します。
▶再生する
操作した結果が記録されたファイルの「#Current.iim」にカーソルを合わせます。
そして「Play」ボタンを押します。
これだけで記録しておいた動作が自動に再現されていきます。
記録されている全ての動作を再生し終わったら停止となります。
▶一時停止/再開する
再生中に「Pause」ボタンを押すと一時停止です。
「Pause」ボタンを押すと表示される文字も「Continue」に変わります。
この「Continue」ボタンを押すと再開になります。
▶停止する
再生中や一時停止中に「Stop」ボタンを押すと再生途中でも停止になります。
もっと色々な操作をするには
このように開いているURLやブラウザ上で押したボタンや入力したテキストエリアのIDなどを記録して再現するようになっています。
基本的に準備できたら即行動します。
待ったりするのは自分でマクロプログラムを組んで行う事になっています。
そこで、次回はマクロを組む方法を書いてみます。