
フリーのメーラー「Thunderbird」はGmailの中のメールにアクセスする事ができます。
ThunderbirdでアクセスしたGmailのメールは.eml形式のファイルとして個別に取り出す事ができるのでこまめにバックアップにも便利です。
今回はThunderbirdでGmailを開く方法を記しておきます。
ThunderbirdでGmailを設定する方法
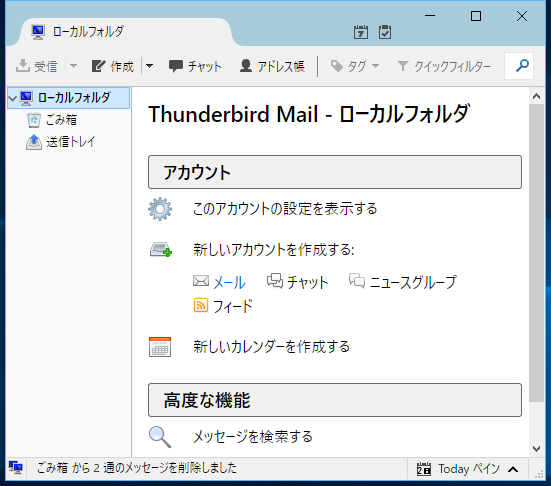
Thunderbirdを起動したら「ローカルフォルダ」を左クリックします。
中央メニューの「新しいアカウントを作成する:」の項目の「メール」を左クリックします。
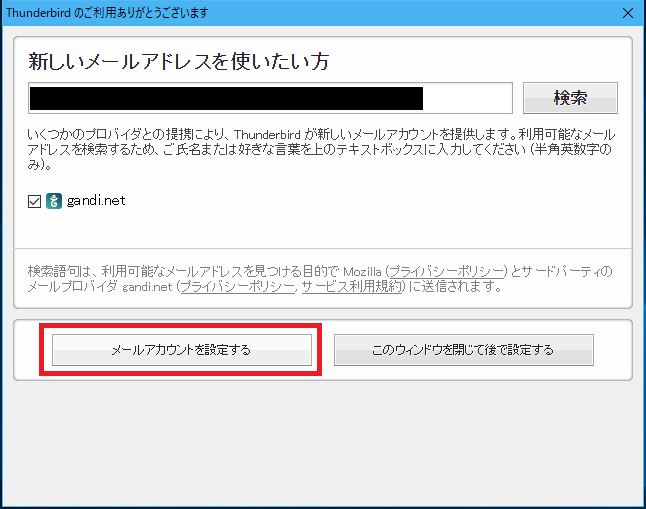
「Thunderbirdのご利用ありがとうございます」というタイトルのダイアログが表示されます。
このダイアログでは「メールアカウントを設定する」ボタンを押します。
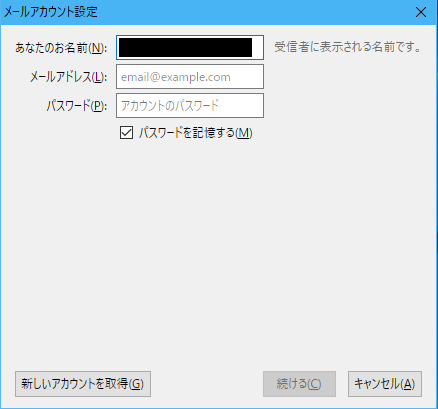
「メールアカウント設定」ダイアログが新たに表示されます。
ここで「メールアドレス(L):」の所にGmailのアドレスを、「パスワード(P):」の所にGmailのパスワードを入れます。
それぞれを入力したら「続ける」ボタンを押します。
するとGmailの設定が取得開始されます。
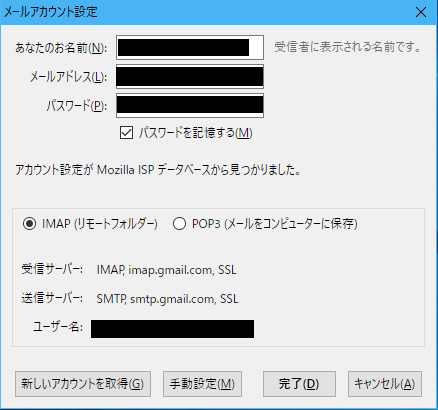
ちょっと待つと、この画面になりますので「完了」ボタンを押します。
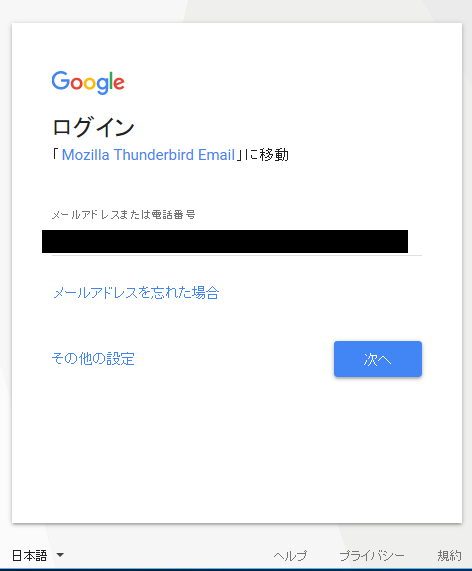
GmailへログインするWindowが新たに表示されます。
メールアドレスは最初から入力された状態なので、そのまま「次へ」ボタンを押します。
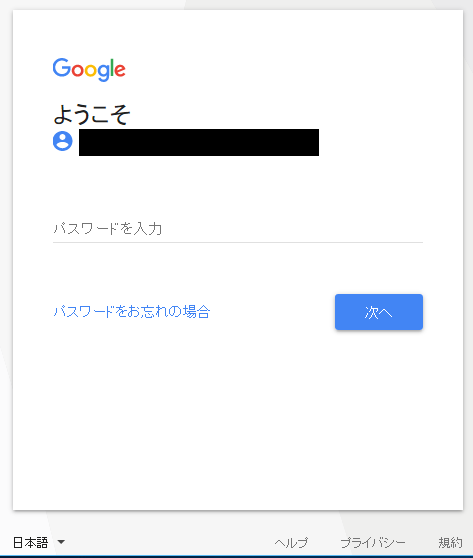
次はパスワードを求められるので、Gmailのパスワードを入力し、「次へ」ボタンを押します。
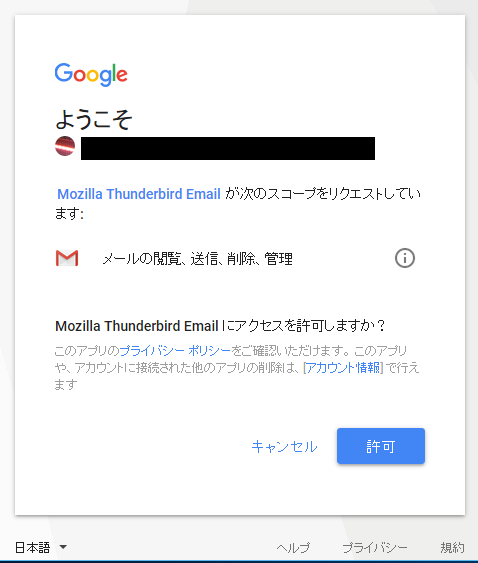
「Mozilla Thunderbird Email にアクセスを許可しますか?」と尋ねられるので「許可」ボタンを押します。
すると、このウインドウが閉じられます。
「メールアカウント設定」ダイアログもその後にちょっと待ってから閉じられます。
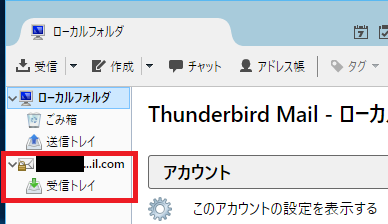
これでThunderbird本体の方へGmailの項目が追加されます。
メールアドレスや受信トレイのタブを選択すれば受信が開始されます。
カテゴリもGmailの物が引き継いでいるので、混乱する事は少ないかと重います。
また、メールのリスト部分をドラック&ドロップ等すれば「.eml」形式のファイルで取得する事ができますのでバックアップに利用するのも良いかもしれません。