
Windows10にブルーライトをカットする「夜間モード」という物が2017年の5月ごろのアップデートで追加されました。
ブルーライトとはいわゆる青い光の事です。
青は見える光の中で紫外線に近い光で、目に入れていると目の疲労を招くとか、夜になっても眠くならなくなるとか言われています。
眼精疲労や睡眠障害で悩んでいるなら、お手軽ですから、ちょっと試してみるのも良いかもしれません。
今回は、その夜間モードの使い方を記してみます。
夜間モードのON/OFF
Windows10では簡単に設定をONとOFFを切り替える事ができるようになっています。
![]()
切り替える方法は画面右下のウインドウズバーにあるこのアイコンを左クリックします。
すると「アクションセンター」が開きます。
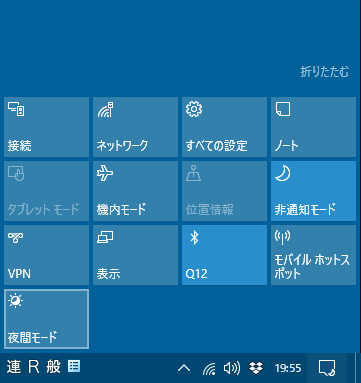
左下にあるこのアイコンを左クリックします。

これでOFFだったらONになります。
ONになると徐々に夜間モードの色へ画面が変化していきます。
完全にONになると画面がちょっと黄色っぽい感じになるので、すぐ解るかと思います。
夜間モードをOFFにするには同じ手順で同じアイコンを左クリックすれば、OFFになります。
夜間モードの強さの変更
デフォルトの夜間モードはハッキリ解るぐらい黄色っぽくなります。
もっと弱くても大丈夫といった場合や、逆にもっと強くしたい、という場合に自分で強さを変更する事ができるようになっています。
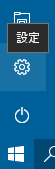
その方法は、まずWindowsメニューの「設定」を開きます。
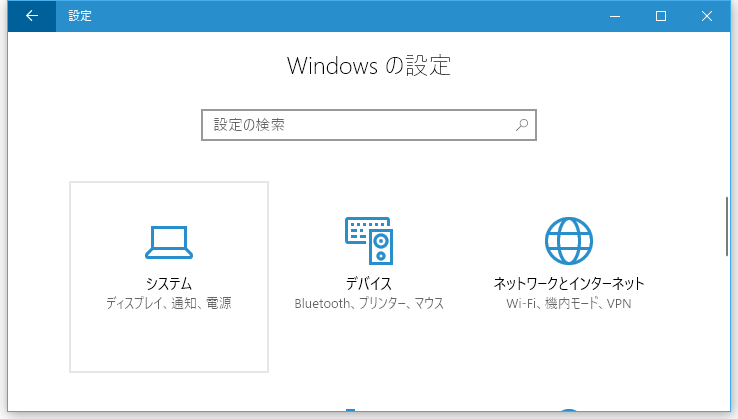
この中から「システム」を選びます。
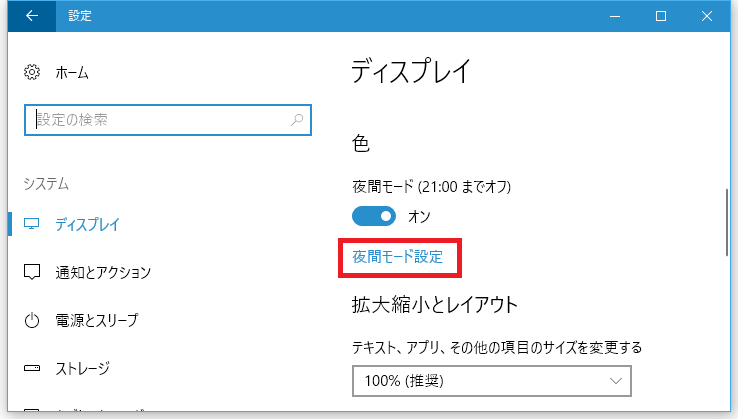
ディスプレイの項目の右側の「色」の所まで下へスクロールし「夜間モード設定」を左クリックします。
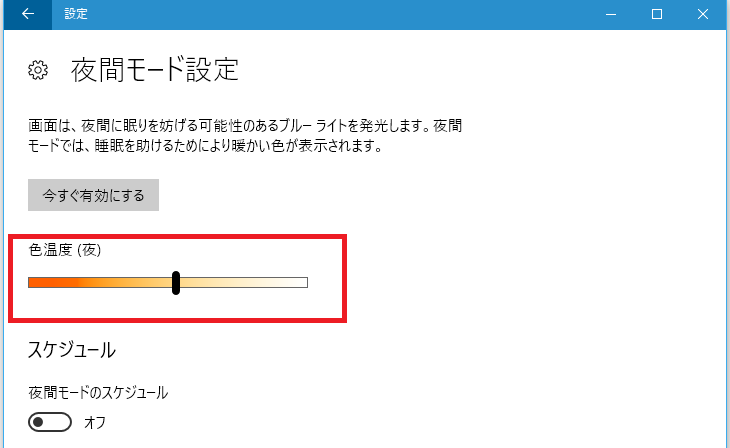
ここの「色温度(夜)」をスライドバーをスライドさせてブルーライトのカット具合を変更させる事ができます。
ちなみに、ここの画面で何時から何時までオートで夜間モードにするかをスケジュールで決める事もできます。
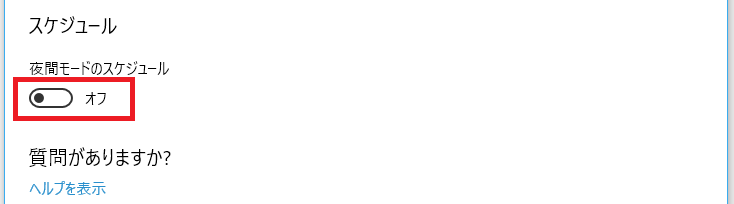
「夜間モードのスケジュール」をオンにすると「時間の指定」の項目を展開されます。
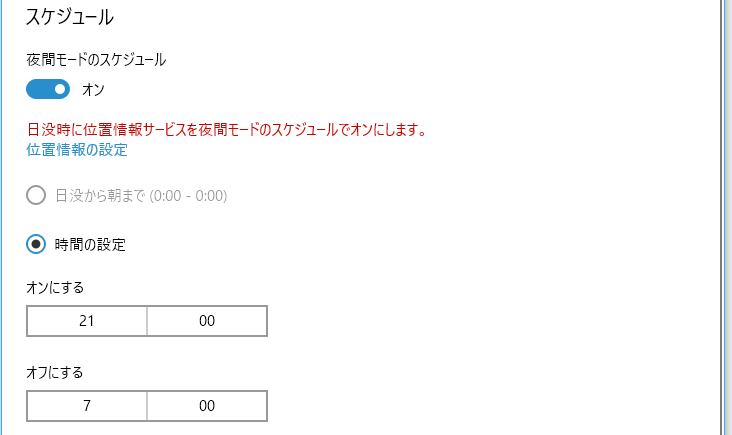
ここで開始時間と終了時間を入力すれば、その時間の範囲にある間夜間モードに自動でなります。
その他のブルーライト用品
ブルーライトはOS側で簡単にカットできるようになりましたが、ブルーライトをカットする機能を持ったモニターや眼鏡なども発売されています。
ブルーライトカット用品の比較と特徴別まとめ
ブルーライトカット機能付きのモニターの比較と特徴別まとめ
この手のモニターはブルーライトカットだけでなくフリッカーフリーバックライトなど目に優しい機能もあるので、より目を気遣うならオススメかと思います。
また眼鏡はWindows10を利用する時だけでなく、普段の生活で全てのブルーライトカットもカットできるので、よりブルーライトカットをしたいならオススメです。