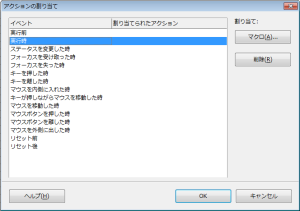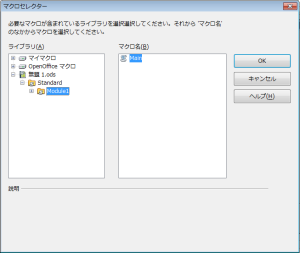前回の記事でOpenOffice Calcにボタンを付ける方法は説明しましたが
今回の記事は、そのボタンに機能を持たせる方法を説明します。
ボタンの作成まで手順はこちらの前回の記事を参照してください。
ボタンにマクロを設定する方法
プッシュボタンを右クリックしメニューを表示させます。
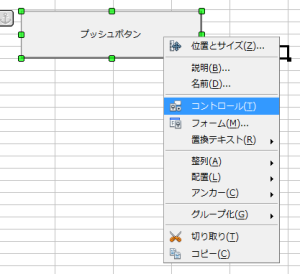
そして、このメニューのコントロール(T)を選択します。
するとボタンの名前や機能を編集する事ができるダイアログが出現します。
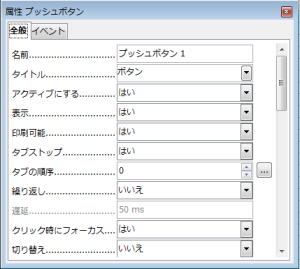
これの「イベント」と書かれたタブを選択します。
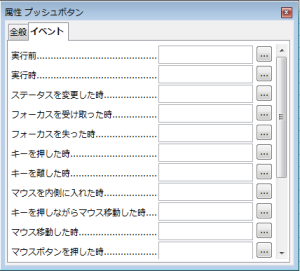
様々なアクションに対してのリアクションが設定できますが今回の例では「実行時」の横の「・・・」と書かれたボタンを押します。
左側のリストボックスの「実行時」にカーソルが合っているのを確認したら「マクロ(A)…」ボタンを押します。
すると実行したいマクロを選択するダイアログが出ますので、あらかじめ作っておいたマクロ等を選択し「OK」ボタンを押します。
この状態で「OK」ボタンを押せば接続完了です。
「キャンセル」ボタンを押すと、このダイアログを表示する前の状態のまま変化しません。
ちなみに登録されたマクロを切り離すには左側のリストの切り離したいイベントを選択し「削除(R)」のボタンを押します。
「OK」ボタンを押すと接続しダイアログは消え、前のダイアログが表示されます。
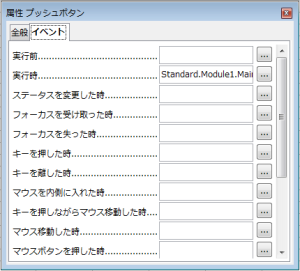
マクロの名前が「実行時」イベントに表示されているのを
確認できたら設定完了です。

実際に起動するには、このアイコンを押してデザインモードをOFFにします。
これでボタンを押せるようになりますのでマウルカーソルをボタンの上に置き左クリックです。
今回は表の値に0をセットするマクロを組んだので
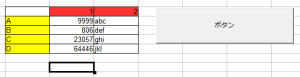
の状態でボタンを押すと
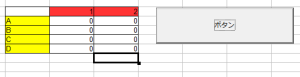
のようになります。