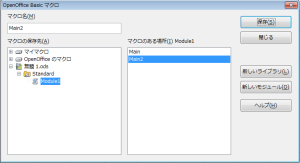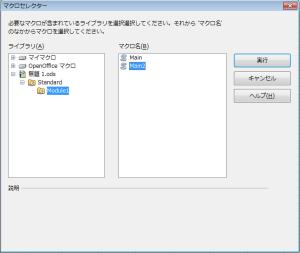前回の記事ではプッシュボタンにマクロを登録しましたが、今回は、そのマクロの説明をします。
マクロとはあらかじめ設定しておいた様々な動作をスイッチひとつで自動で行わせる機能です。
マクロを作成する方法
OpenOffice Calcでは、この機能の作成方法は複数あり「OpenOffice Basic」「Python」「BeanShell」「JavaScript」等のプログラミグ言語を利用した物や、指定時間内でのOpenOffice Calc上のデータ操作を記録させ、それをマクロとして利用する物があります。
まずは指定時間内での操作を記録させる方法を説明します。
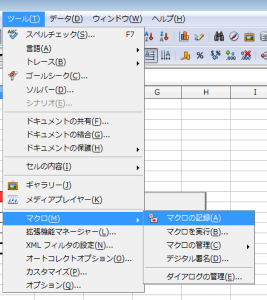
上部メニューの「ツール」を展開させ「マクロ(M)」の「マクロの記録(A)」を選択します。

このダイアログが出現している間はOpenOffice Calcでのセルの操作が記録されます。
ただし、ボタンの作成消去等は記録されませんので注意してください。
必要な作業の記録が終わったら「記録の終了」を押します。
すると、この記録の保存先と名前を指定するダイアログが表示されます。
好きな所へ保存するとマクロ作成完了です。
このマクロを実行するには前回のようにボタンに結び付けてボタンを押す事で実行する方法と直接マクロを指定して実行する方法があります。
マクロを直接指定して実行するには
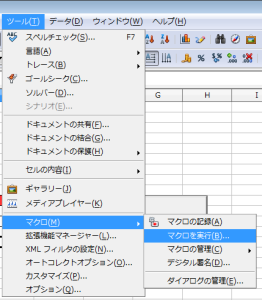
まず上部メニューの「ツール(T)」から「マクロ(M)」の「マクロを実行(B)…」を選択します。
するとマクロを指定する「マクロセレクター」というダイアログが、出現しますので実行したいマクロを指定し「実行」ボタンを押します。
これでマクロが実行されます。
とても便利な機能のマクロですが、マクロを使うときに注意するべき点があります。
それは、マクロは指定された行動を順番に高速で実行するの事です。
「元に戻す(アンドゥ)」を実行すると1づつ戻るように、「元に戻す」が出来るステップの数を消費しているのが確認できると思います。
元に戻す限界数がデフォルトでは100回なので、もしマクロでセル操作が100回を超える場合には「元に戻す」も途中までしか出来ない場合もあります。
操作の多いマクロを実行する場合はバックアップしておくか、元に戻す限界数を増やしておく等の処理をしておくのが良いかもしれません。