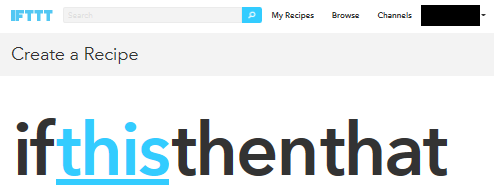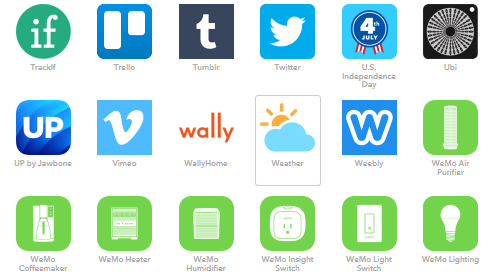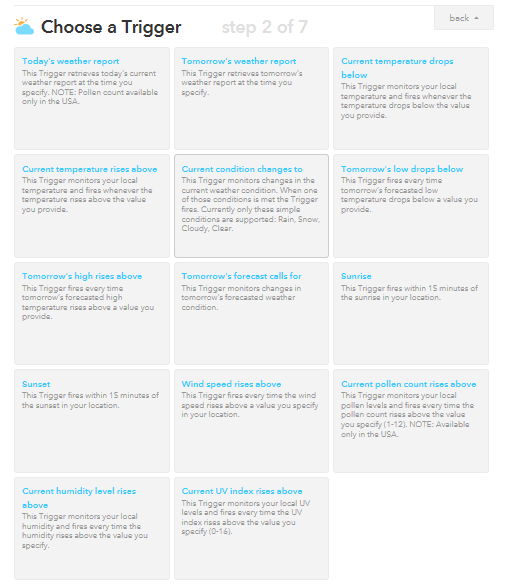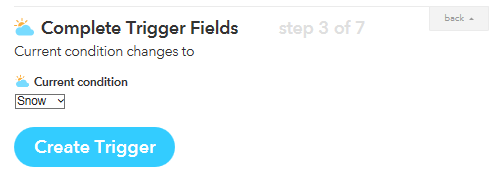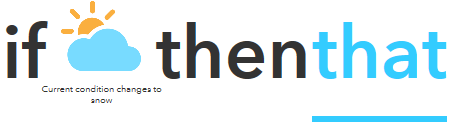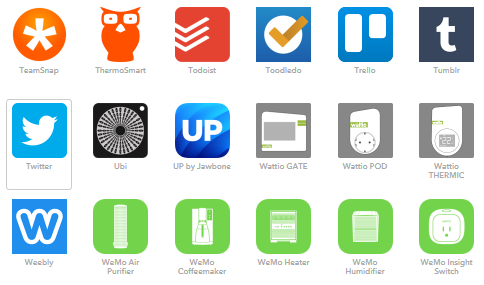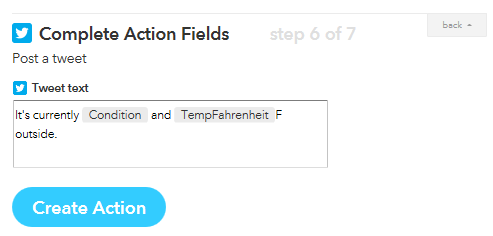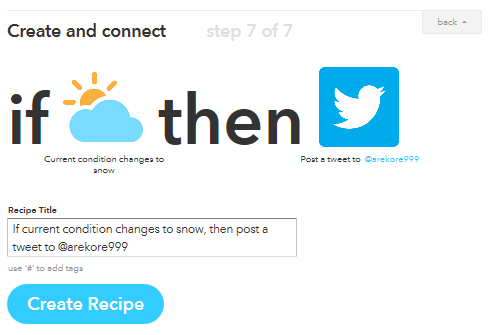IFTTTには天気の状態の変化を切っ掛けに様々なWebサービスを動作させる事ができます。
このWebサービスにはツイッターやフェイスブックやメール等が設定できます。
そこで今回は「雪が降ったらツイートするBot」を作ってみます。
ちなみに雪が降った以外にも「晴れ」「曇り」「雨」だった場合も、ちょっとした設定を変更する事で作る事もできます。
雪が降ったらTwitterにツイートするレシピの作成方法
レシピを作成するにはIFTTTのレシピ作成画面へ行く必要があります。
※行き方はこちら
thisにはWeatherを入れる
レシピ作成画面では、まずthisに設定する物を指定します。
今回は雨が降ってきた事をトリガーにするので「Weather」を設定します。
この「Weather」は14個の種類が存在しています。
今回は、気象条件の変化で起動し、今の気温と天候を取得する「Current condition changes to」を利用します。
この「Current condition changes to」は設定できる天候をコンボボックスから指定します。
選べる天候は「Rain(雨)」「Snow(雪)」「Cloudy(曇り)」「Clear(晴れ)」がありますが、今回の目的は「雪が降ったら」ですので「Snow」を選択し「Create Trigger」をクリックします。
もしも、「雪」以外の天候に反応させるのでしたら、ここを目的の物に変える事で、その天気の時にツイートするように設定できます。
これを選択したら「Create Trigger」を左クリックします。
これで「this」の部分の設定完了しました。
thatにはTwitterを入れる
次にthatの設定をします。
thatにはthisで指定した天候になるとツイートさせるので、「Twitter」を設定します。
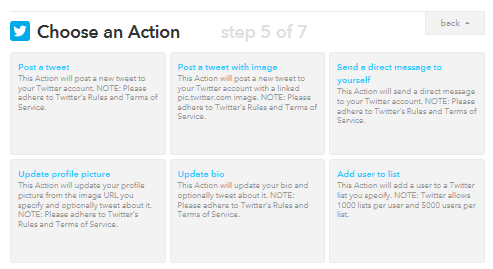
「Twitter」は6個の種類がありますが、今回は画像なしのツイートするので「Post a tweet」を左クリックします。
クリックするとツイート内容を設定する画面になります。
「tweet text」のテキストエリアに文章とWeatherで取得したデータを表示するコードなどを記載します。
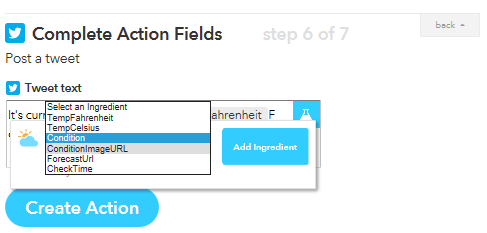
ちなみに、このテキストエリアにカーソルを合わせると右にフラスコアイコンが出現します。
出現したフラスコアイコンを左クリックするとWeatherで取得したデータを表示するコードを入力するコンボボックスが表示されます。
コンボボックスから選択し「Add Ingredient」ボタンを押すとカーソルがある部分にコードが書かれます。
ただし、このWeatherで取得したデータは英語で書かれるのでちょっと使い難いかもしれません。
Create and connect
最後に「Create Action」を左クリックしたら「that」も完了です。
これで「雪が降ったらTwitterにツイートするIFTTTのレシピ」も作成完了となります。
ちなみに、Weatherは利用する時に設定した位置でしか反応を返してくれません。
別の場所の天候に反応したくなった場合には、「Channels」から設定の変更を行いましょう。
設定変更方法の説明はこちら