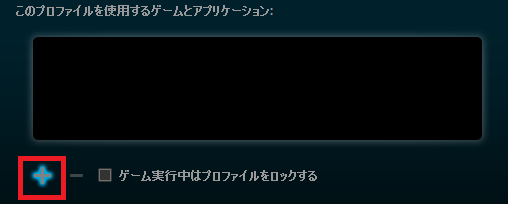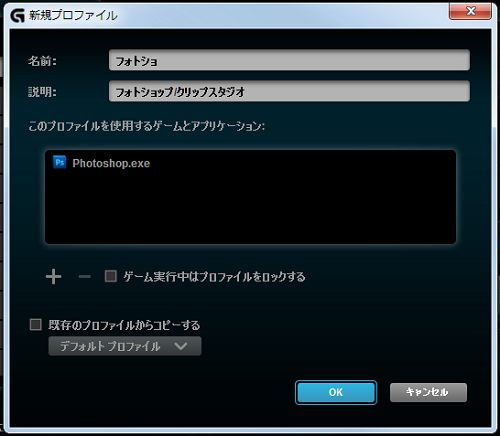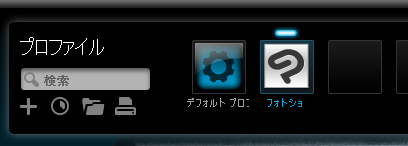Logicool G105にはプロファイルというマクロキーをアプリケーション毎に設定する事ができます。
そもそもLogicool G105は6個のマクロが登録出来るキーと、これを切り替える3個のキーだけですが、このプロファイル機能を上手く使えば、もっと多くのキーを設定しているように感じる事が出来るかと思います。
プロファイルは専用アプリケーションの「Logicoolゲームソフトウェア」で設定します。
プロファイルを追加する

最初のプロファイルは1つだけで全体に対して影響するデフォルトプロファイルしかありません。
今回は、このプロファイルの影響を受けず、特定のアプリケーションの場合のみに反応するマクロを設定する別物のプロファイルを追加する方法を書きます。
まず、プロファイルを追加するウインドウを表示する必要があるのですが、その方法は幾つか存在しています。
1つ目は画面のこの部分を左クリックする方法。

2つ目は「+」ボタンの下側にカーソルを合わせると表示される「∨」ボタンを押すとメニューが展開されるのですが、
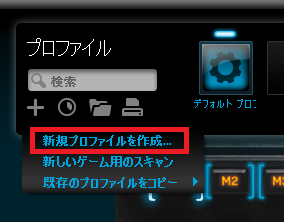
メニューの「新規プロファイルを作成…」項目を左クリックする方法。
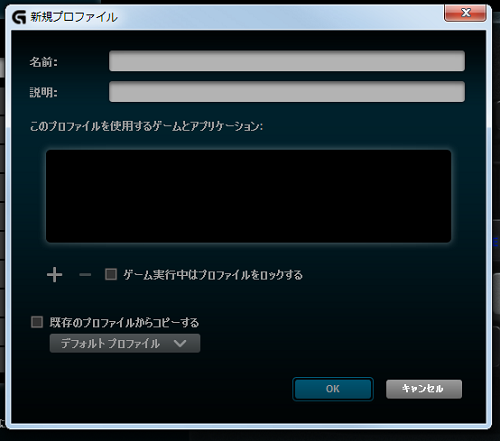
これらの方法を実行すると「新規プロファイル」ウインドウが表示されますので、ここで設定します。
まず、「名前:」のテキストボックスの所に、このプロファイルを識別する為の名前を入力します。これで「OK」ボタンを押す事ができるようになります。
次に「説明:」のテキストボックスの所に、プロファイルの説明文を入力します。ここは省略可能です。
これらの作業が終わったら「このプロファイルを使用するゲームとアプリケーション:」にアプリケーションを追加します。
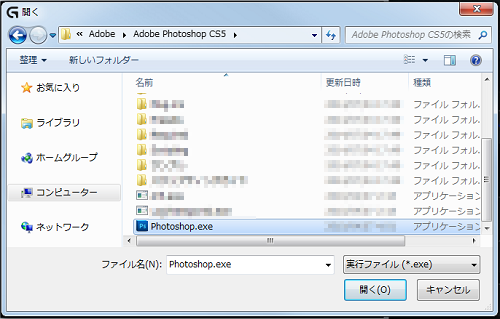
すると「ファイルを開く」ダイアログが開きます。
これで目的のアプリケーションの.EXEかショートカットファイルを選択します。
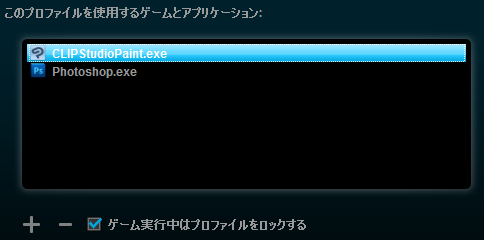
このアプリケーションは1つだけでは無く複数のアプリケーションに反応するようにする事が出来ます。追加登録方法は1回目と同じように「+」ボタンを左クリックします。
この例では「フォトショップ」と「クリップスタジオ」の2つに同じマクロを設定しています。
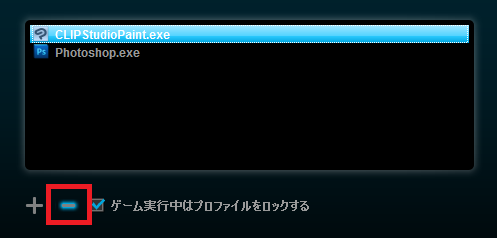
また、アプリケーションを登録リストから取り外すには、リスト内のアプリケーションを左クリックし選択状態にし「-」ボタンを押すと削除されます。

「ゲーム実行中はプロファイルをロックする」チェックボックスのチェックを外してあると、指定アプリケーションがアクティブになった時だけ、このプロファイルを適応させます。
逆にチェックすると、プロファイルで指定のアプリケーションが起動している間中には対象のアプリケーション以外の物をアクティブにしても切り替わらないように設定します。
つまりプロファイルで指定のアプリケーションが起動している間は、全体がこのプロファイルで動きます。
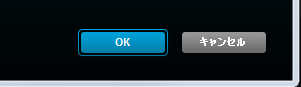
最後に「OK」ボタンを押せば完成です。
このプロファイルウインドウが閉じます。
プロファイルを削除する
プロファイル削除をするには、作成したプロファイルのアイコンの下の方にカーソルを合わせます。

すると「∨」ボタンが現れるのでコレを左クリックします。

メニューが展開されるので「削除」を左クリックすればプロファイルが削除されます。
ちなみに再編集は、このメニューの「プロパティ」を左クリック、もしくは作成したプロファイルのアイコンの左ダブルクリックです。
| LOGICOOL ゲーミングキーボード G105 ロジクール |
以上、「プロファイルの追加・削除をする方法」の説明でした。
Logicool G105 がこの他に設定できる事の説明はこちらの記事を参照して下さい。