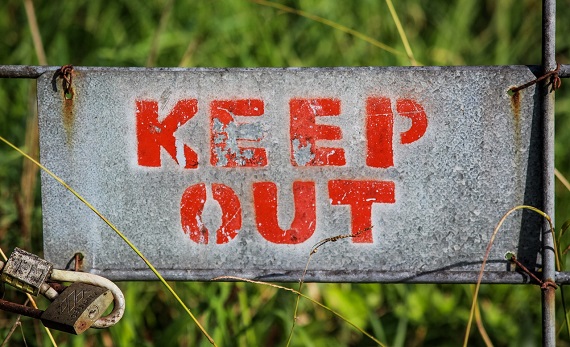
Windows10は無料のアップデートを実施していたのでWindows7やWindows8からアップデートした方も多いかと思います。
しかしWindows7やWindows8からアップデートした場合には、今まで使っていたアプリケーションが相性で問題が発生する場合もあります。
例えばアプリケーションがフリーズしてしまうとか、Windows10の方がフリーズしてしまうとか…。
そんな時、ソフトウェア的に強制終了させる方法を知っていれば、素早く復帰する事も出来るかと思います。
やはりOSのフリーズでハード的な強制終了は故障的な意味で避けたいものです。
そこで強制終了する方法をここに書いてみようと思います。
アプリケーションを強制終了させる方法
Alt+F4
Altキーを押しながらファンクションキーの4を押すと現在アクティブになっているアプリケーションが終了します。
タスクマネージャー
●タスクマネージャーを起動する方法
従来のWindowsでも有効だったタスクマネージャーはWindows10でも健在です。
呼び出し方は「Ctrl+Alt+Del」を押します。
すると青い背景に白文字でメニューが表示されますので「タスクマネージャー」をクリックします。
Tabキーで項目を順番に切り替える事が出来るのでマウスを使わなくてもTabキーで項目を選択しEnterキーで決定という操作も可能です。
これでタスクマネージャーのウインドウが起動されます。
●タスクマネージャーで強制終了する方法
Windows10では簡易表示モードと詳細表示モードの2種類が存在しています。
この2つはそれぞれウインドウの左下側にある「簡易表示」「詳細表示」のボタンで切り替える事ができます。
●簡易表示なら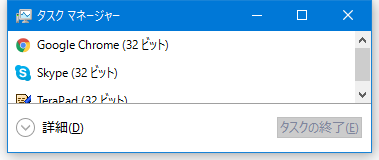 アプリ名一覧から対象の物を選択し「タスクの終了」ボタンをクリックします。
アプリ名一覧から対象の物を選択し「タスクの終了」ボタンをクリックします。
●詳細表示モードなら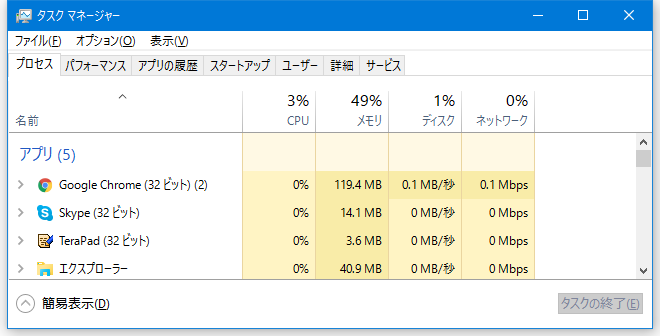 上部メニューのプロセスを選びます。
上部メニューのプロセスを選びます。
すると現在動いているアプリケーションのリストが表示されるので、終了したいアプリケーションを選択しカーソルを合わせてから「タスクの終了」ボタンを押します。
これでアプリケーションが終了されます。
パソコンを強制終了させる方法
ソフト的に終了する方法
Alt+F4
WindowsのデスクトップがアクティブにしてAltキーを押しながらファンクションキーの4を押します。
 すると終了メニューが出るので、そこから「ユーザーの切り替え」「サインアウト」「再起動」「シャットダウン」の中から実行したい動作を選ぶ事ができます。
すると終了メニューが出るので、そこから「ユーザーの切り替え」「サインアウト」「再起動」「シャットダウン」の中から実行したい動作を選ぶ事ができます。
Ctrl+Alt+Del
Ctrl+Alt+Delを押すと青い背景に白文字で書かれたメニューが表示されます。
中央の文字の項目から「ユーザーの切り替え」「サインアウト」が選べて、右下の電源アイコンから「シャットダウン」が選べます。
windows10では右下の電源アイコンは「Ctrl」を押しながらクリックすると「緊急再起動」というもので再起動します。
ハード的に終了する方法
記憶装置のランプが点灯していない時に押すのが良いとされています。
リセットボタン
ハード的に再起動する方法としてパソコンに付いているリセットボタンを押します。
電源ボタン長押し
電源ボタンを押し続ける事で電源を切る事ができます。
まとめ
ハード的に終了すると記憶装置が壊れる等のリスクが高まるそうです。
できるだけ上から順にソフト的に終了させる方法を優先して終了させるようにしましょう。