
スマホなどでは画面の文字が小さくて読みにくかったらピンチアウトという操作をして拡大する事が可能です。
それと同じように、Windows10でも操作方法は違いますが拡大する事が出来ます。
今回はその操作方法を記してみます。
Windows10の拡大鏡機能
ブラウザでは表示の拡大率を変更できますが、Windows10では拡大鏡機能によりOS画面そのものを大きくする事ができます。
方法はWindowsキーを押しながら「-」キーか「+」キーを押す、です。
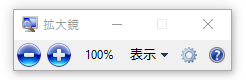
押すと、このウインドウが表示されます。

暫くカーソルを合わせていなければ自動で、このマークに変化しますが、これをクリックすればウインドウに戻ります。
カーソルがある位置を中心にして「-」キーを押すと縮小、「+」キーを押すと拡大されます。
ちなみに拡大率は100%から1600%までとなっています。
拡大率の変化量などはメニューの歯車マークを押すと現れるダイアログから変更出来ます。
また、拡大する方法に「全体」「レンズ」「固定」の三種類があります。
これの変更はメニューの「表示」の中から選択で変更できます。
■全体
「全体」は画面全体を拡大します。
拡大の中心を移動させるには画面の外にカーソルを持っていけば、その方向に拡大の中心が移動します。
■レンズ
「レンズ」はちょうど虫眼鏡の要領でカーソル部分の周囲が四角形で拡大します。
■固定
「固定」は画面上部に拡大された結果が表示されるエリアが作られます。
拡大される映像はカーソルの周囲となります。
Windows10の拡大鏡機能を終了させるには
Windows10の拡大鏡機能を終了させるには、このツールの×ボタンを押してウインドウを閉じれば拡大が終了されます。