
Windows10はアプリケーションをインストーラーでインストールする事ができるようになっています。
このインストーラーでインストールしたほとんどのアプリケーションは「プログラムと機能」にリストアップされ、ここからアンインストールする事ができるようになっています。
しかし、希に上手くアンインストールする事が出来ない場合があります。
今回は「プログラムと機能」から上手くアンインストールする事が出来ない場合に行う事を書いておきます。
「プログラムと機能」の起動方法
まずは以前のバージョンのWindowsでは「プログラムの追加と削除」などとされていたアプリケーションのアンインストール等を行う方法です。
コントロールパネルの中にある「プログラムと機能」か「プログラムのアンインストール」を実行すると現れます。
コントロールパネルを開くにはWindows10でコントロールパネルを起動させる方法で開きます。
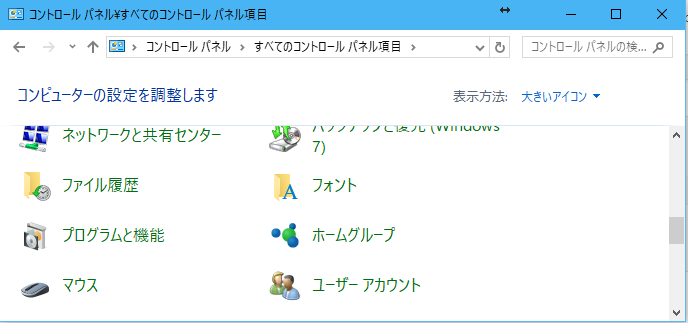 表示方式が「アイコン」なら「プログラムと機能」を左クリックします。
表示方式が「アイコン」なら「プログラムと機能」を左クリックします。
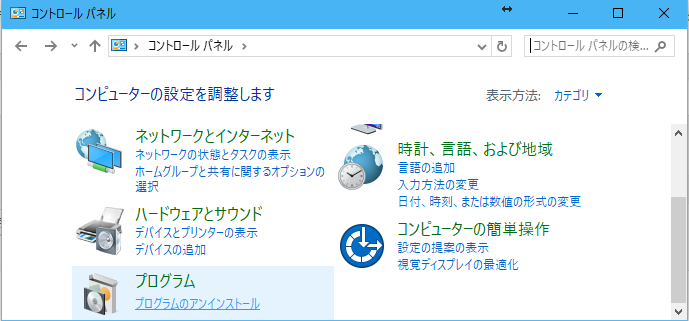 表示方式が「カテゴリ」なら「プログラムのアンインストール」を左クリックします。
表示方式が「カテゴリ」なら「プログラムのアンインストール」を左クリックします。
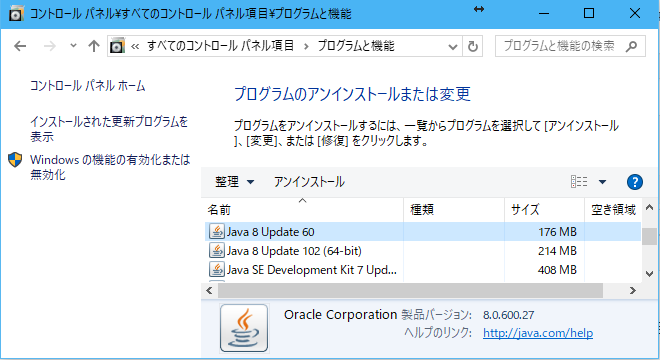 「プログラムと機能」のリストにあるダブルクリックすればアンインストール開始されます。
「プログラムと機能」のリストにあるダブルクリックすればアンインストール開始されます。
これで失敗するようなら以下の事を試します。
1.PCを再起動させる
PCを再起動させて起動直後に「プログラムと機能」からアンインストールを試みます。
2.タスクマネージャーでアプリケーションを終了させる
実行中のアプリケーションはアンインストールできません。
そこでタスクマネージャーを利用して実行中のアプリケーションを終了させます。
タスクマネージャーを起動する方法はWindows10でフリーズしたら? Windows10で強制終了する方法を参照してください。
終了させたら「プログラムと機能」からアンインストールを試みます。
3.コマンドプロンプトからアプリケーションを終了させる
タスクマネージャーのリストの中に無いアプリケーションの場合はコマンドプロンプトからの命令で終了させる事ができます。
その方法はWindows10で強制的にタスクを終了する方法です。
終了させたら「プログラムと機能」からアンインストールを試みます。
4.ファイルの直接削除とレジストリエディタ
ファイルを直接削除とレジストリエディタにてイントール情報も削除します。
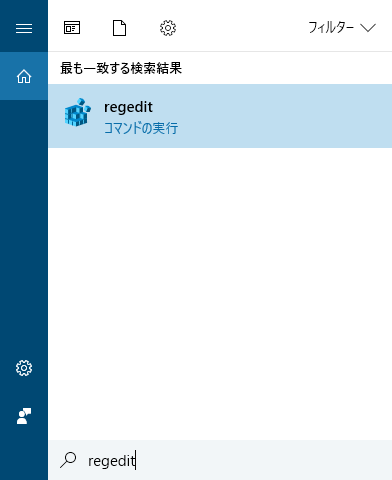 レジストリエディタはWindowsメニューの右横にあるルーペの所に「regedit」と入力すれば見つかります。
レジストリエディタはWindowsメニューの右横にあるルーペの所に「regedit」と入力すれば見つかります。
ただし、この方法は難度が高いのでちょっとだけオススメできません。
できれば1.2.3と順番に試していくのが良いかと思います。