
Windows 10はバグの修正やセキュリィティ対策の為に自動的に更新してくれるわけですが、更新すると勝手に再起動してしまうという動作もセットになっている場合もあります。
「Windows10が自動更新しないようにする方法」で自動更新しないようにする方法を記しておきましたが手順が多くて設定をするのが結構な手間です。
設定するのも解除するのも切り替えるのは面倒です。
「この処理をさせる間だけ止めたい」という目的用に一時的にでも、切り替え易く簡単にWindows 10 Homeを自動更新しないようにする方法も記しておきます。
自動アップデートを停止する
まず「サービス」を起動します。
「サービス」を起動させる
「サービス」を起動させる方法は2つあります。
スタートメニューから起動
1つめは画面左下にあるウインドウズロゴを左クリックしスタートメニューから起動する方法です。
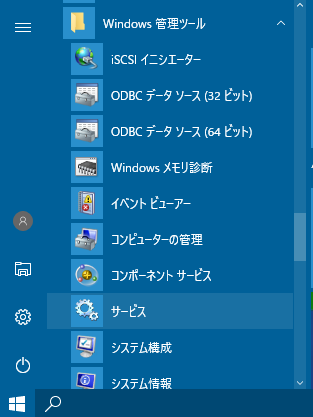 スタートメニューのWの項目の「Windows 管理ツール」の中の「サービス」を左クリックです。
スタートメニューのWの項目の「Windows 管理ツール」の中の「サービス」を左クリックです。
検索ボックスから起動
2つめの方法は検索ボックスから起動する方法です。
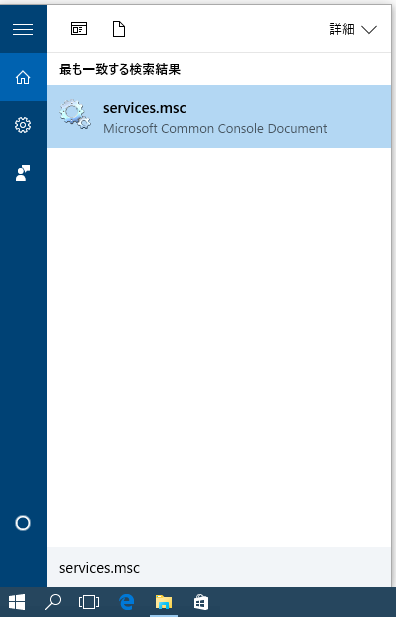 検索ボックスに「services.msc」か「サービス」を入れて出てくるツールを左クリックです。
検索ボックスに「services.msc」か「サービス」を入れて出てくるツールを左クリックです。
「サービス」で停止する
「サービス」を起動したら右側に設定リストが表示されます。
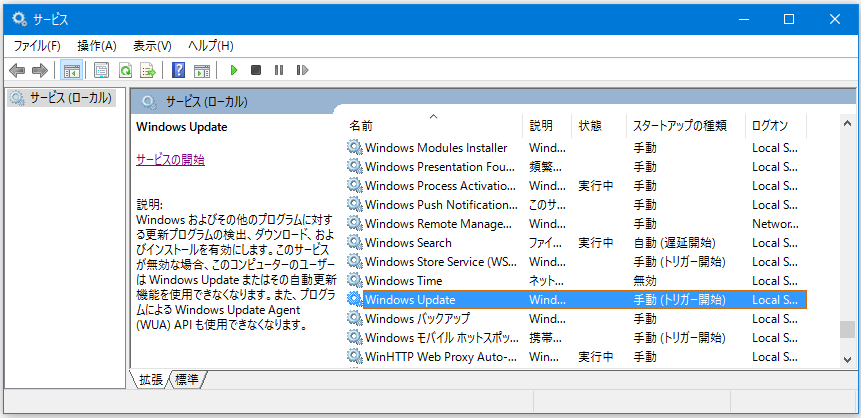
このリストの中にある「Windows Update」を左ダブルクリックします。
これで「Windows Update」を設定するウインドウが新しく開きます。
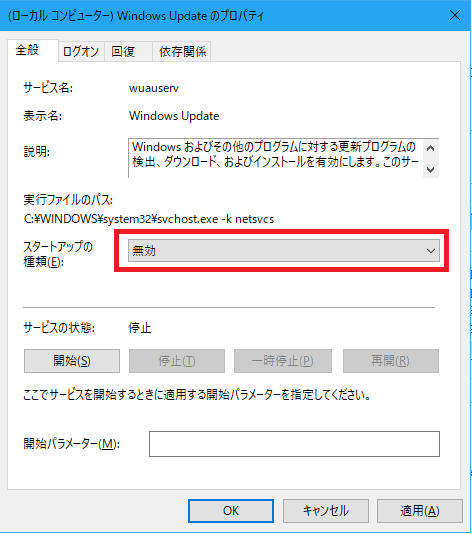
このウインドウの「スタートアップの種類」の所のコンボボックスを「無効」に設定し「適用」ボタンを押します。
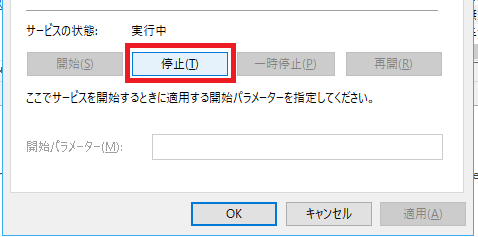
「サービスの状態」の所の「停止」ボタンが押せれば押します。
サービスの状態が停止になったら「OK」ボタンを押します。
これで「更新」が停止されます。
自動アップデートを再開する
今度は停止した物を再度自動で動作するようにする方法です。
「サービス」で再開する
「更新」を停止した状態から再開するには、まず「サービス」を開きます。
※「サービス」を起動させる方法は『「サービス」を起動させる』を参照
「サービス」を開いたら
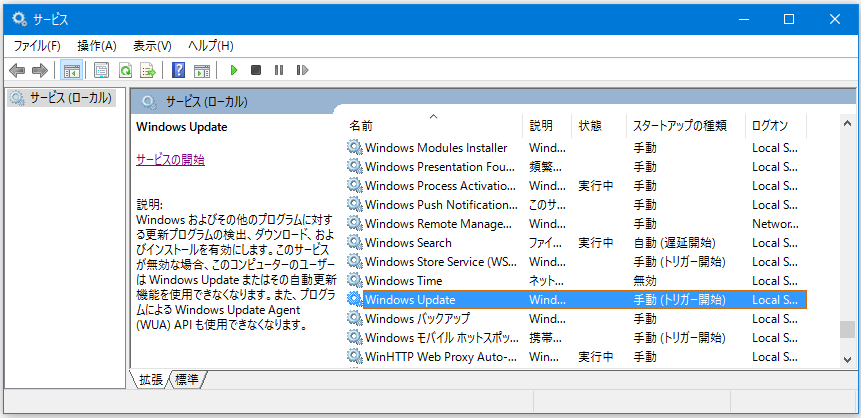
右側リストの中にある「Windows Update」を左ダブルクリックして「Windows Update」の設定するウインドウを開きます。
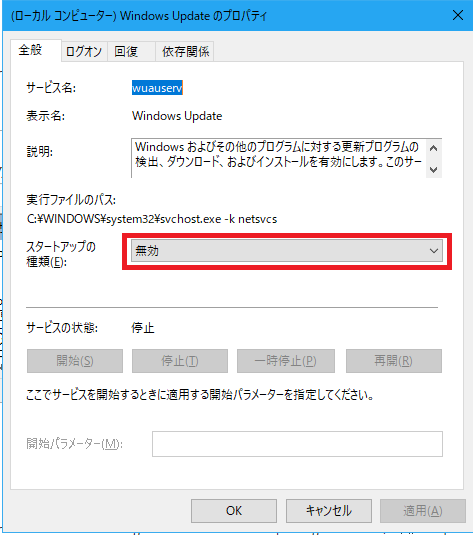
このウインドウの「スタートアップの種類」の所のコンボボックスを「無効」から「自動」に設定し「適用」ボタンを押します。
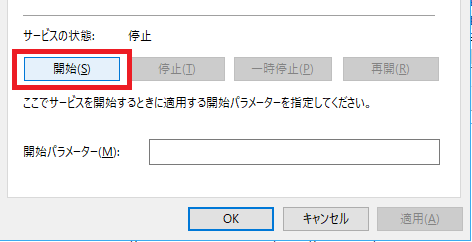
「サービスの状態」が「停止」となっていたら「開始」ボタンを押します。
「サービスの状態」が「実行中」になったら「OK」ボタンを押せばサービスが再度自動で更新するようになります。
まとめ
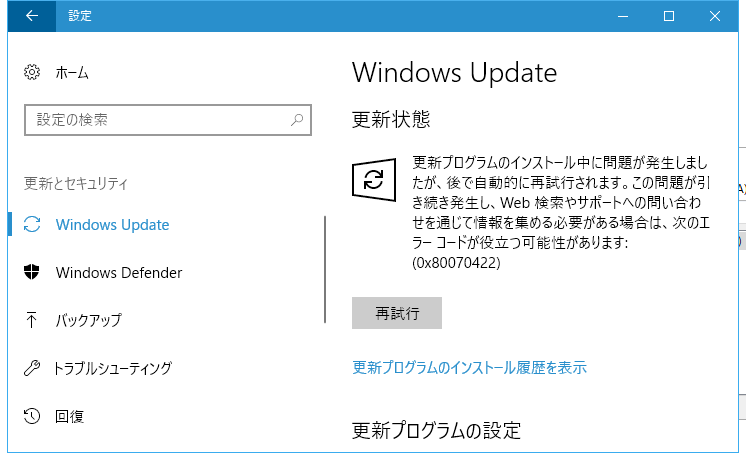
手数は少ないので手軽に変更出来るのですが、この方法で停止させると手動でアップデートしようとしてもエラーになります。
設定の所の更新ボタンを押しても、インストーラーでインストールしてもエラーで更新出来なくなります。
目的の処理が終わったら元に戻しておくのが良いかと思います。